Nach der Registrierung des Accounts müssen Sie Handlungen in folgender Reihenfolge durchführen:
- Ihren Account einstellen (Projektbezeichnung, Logo, Domain, Mailservice, Zahlungssysteme).
- Das Training einstellen (Struktur, Arten der Lernstunden, Szenarium der Beteiligung an Lernstunden, Verfahren für die Zugangsgewährung vorgeben).
- Den Trainingsverkauf einstellen (Produkt und Angebot erstellen, Rabatte festsetzen, die Gültigkeitsfrist des Zugangs zum Training vorgeben).
- Den Trainingsverkauf auf der Zielseite organisieren (Positionierungsverfahren und Blocks wählen).
- Benutzer importieren (den Import der vorhandenen Datenbank ausführen, den Versand einer Begrüßungs-E-Mail einstellen).
- Den E-Mail-Versand einstellen (Dank dem Einkauf + Link zum gekauften Training).
- Die Arbeit im Training organisieren (Kommunikation mit den Teilnehmern, Empfang der erfüllten Aufgaben, Durchführung von Webinaren).
1. Einstellung des Accounts
Wichtige Einstellungen Ihres Accounts sind im Menüpunkt “Profil” – “Accounteinstellung” (1) angeordnet. Dieser Abschnitt ist standardmäßig nur für den Accountinhaber zugänglich. Wie man den Zugang zu den Accounteinstellungen den Administratoren gewähren kann, wird im Artikel erläutert.
Danach muss man zum Reiter “Einstellungen” gehen, die Projektbezeichnung vorgeben (sie wird in abgehenden E-Mails ins Feld “Von” eingefügt) und das Logo sowie das Favicon (2) hochladen.
Im Reiter «Domains» kann man die eigene Domain (3) anknüpfen. Wenn Sie bereits eine eigene Website haben und nicht beabsichtigen, Ihre Domain auf GetCourse zu übertragen, können Sie Ihren Account an die Subdomain anknüpfen. Genauere Informationen über das Anknüpfen der Domain oder Subdomain kann man im Artikel lesen.
Das Einstellen des Mailservices (4) ist untrennbar mit der Domain verbunden. Solange die eigene Domain/Subdomain nicht angeschlossen wurde und die abgehenden E-Mails nicht eingestellt wurden, erfolgt der E-Mail-Versand im Namen der Plattform GetCourse mit einem Limit von höchstens 50 E-Mails pro Versandvorgang. Über die Einstellung des Mailservices kann man im Artikel lesen.
Im Reiter “Integration” (5) können Sie Zahlungssyteme anbinden. Für natürliche Personen sind die Zahlungssysteme ЮMoney, Interkassa, Robokassa, WalletOne, Qiwi, PayPal, Perfect money
geeignet. Beiträge mit der Beschreibung aller auf GetCourse vorhandenen Integrationen mit Zahlungsservices kann man im Blog nach dem Tag «Zahlungssysteme» einsehen.


2. Einstellung eines Trainings
Der nächste Schritt – Hinzufügung des Trainings (6). Ein Training beinhaltet Lernstunden.
Sie können den Zugang entweder zum gesamten Training oder zur ausgewählten Gruppe von Lernstunden unter Benutzung der Option «Testdrive» verkaufen. In den Trainingseinstellungen
kann man nicht nur Bezeichnung und Beschreibung ändern, verantwortliche Lehrer ernennen, sondern auch Gamifikationselemente wie Leistungsskala, Namensschilder, Diplome verwalten.
Sie können auch eine automatische Ausstellung der Diplome einstellen.
In den Lernstunden können Sie solche Arten des Ausbildungsinhalts wie Webinar, Text, Video-, Audio-Dateien, Tests benutzen und miteinander kombinieren. In den Einstellungen der Lernstunde kann man deren Durchführungszeit vorgeben – diese wird im Lehrplan angezeigt. Lesen Sie auch über die Einstellung eines individuellen Lehrplans.
Sie können auch die äußere Gestalt des Trainings ändern: Banner, Buttons, Videos oder Textnachrichten hinzufügen.

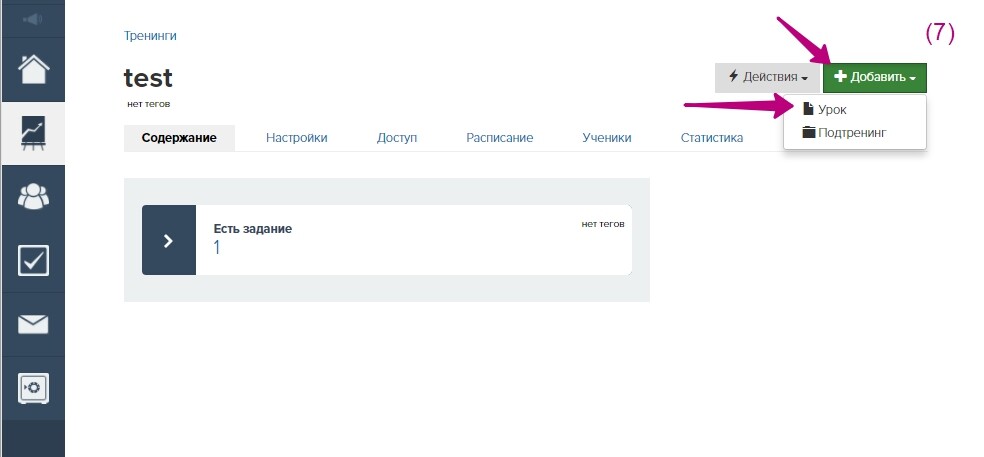
3. Einstellung des Trainingsverkaufs
Nach erfolgter Bezahlung kann man dem Benutzer den Zugang zum Training automatisch freigeben. Dazu muss man:
- Ein Produkt erstellen, in dem man vorgeben muss, dass der Benutzer den Zugang zum Training nach dem Kauf bekommt. (Über GetCourse kann man z.B. Offline-Kurse verkaufen, dann kann man nach dem Kauf den Benutzer in eine Gruppe eintragen und ihm über die Gruppe einen Link mit der Eintrittskarte zusenden).
- Ein Angebot erstellen. Der Preis wird eben im Angebot vorgegeben. In ein Produkt kann man mehrere Angebote einfügen und damit unterschiedliche Preise in Tarifen wie “Economy”, “Standart, “VIP” anbieten. Beim Tarif “Economy” z.B. wird der Benutzer den Zugang zum Training lediglich für einen Zeitraum bekommen, während “Standart” Rückmeldungen des Lehrers, Prüfung der Hausaufgaben und den geheimen Chat mit anderen Trainingsteilnehmern zulässt. Weitere Möglichkeiten können Sie im Artikel über spezielle Trainingseinstellungen finden. Sie können z.B. den Benutzern den Zugang zu den Aufgaben wahlweise gewähren, für sie die Antworten anderer Teilnehmer ausblenden, die Dauer des Zugang zu den Lernstoffen bestimmen, usw.
Über das Angebot können Sie mehrere Produkte – Trainings oder Bonuspunkte – verkaufen. Z.B. ein Training und dazu die Aufzeichnung des Ausbildungswebinars.
Sie können also einen einkaufsbezogenen Zugang zum Training gewähren oder zuerst den Benutzer in eine Gruppe eintragen und dann dieser Gruppe den Zugang zum Training erteilen.
Wichtig! Spezielle Trainingseinstellungen können Sie nur dann editieren, wenn Sie einen einkaufsbezogenen Zugang zum Training einstellen (8).
Im Angebot kann man einen Rabatt vorsehen. Z.B. für diejenigen, die den Zugang zum Training vor den anderen Benutzern gekauft haben. Sie können ein visuelles Objekt wie durchgestrichener Preis hinzufügen — geben Sie dazu den Rabatt in den Angebotseinstellungen vor (9).


4. Organisation des Trainingsverkaufs auf der Zielseite
Man kann das erstellte Angebot auf Ihrer Website anzeigen lassen – auf der Zielseite und in Widgets.
Für die Positionierung eines Angebots auf der Zielseite gibt es spezielle Blocks des Seitendesigners (10):
- “Kachel — mehrere Angebote” (klassische Spalten mit Tarifvergleichen);
- “Bild — Untertitel — Titel — Text — Button”;
- “Normales Formular”.
Um ein Angebot über den Trainingsverkauf mit Hilfe von Widgets anzeigen zu lassen, muss man zuerst ein Widget erstellen und einstellen. Das fertige Widget kann man an verschiedenen Stellen der Website platzieren, z.B. im Training (wenn Sie den Zugang nach dem Testdrive nachverkaufen oder die nächste Ausbildungsstufe anbieten).
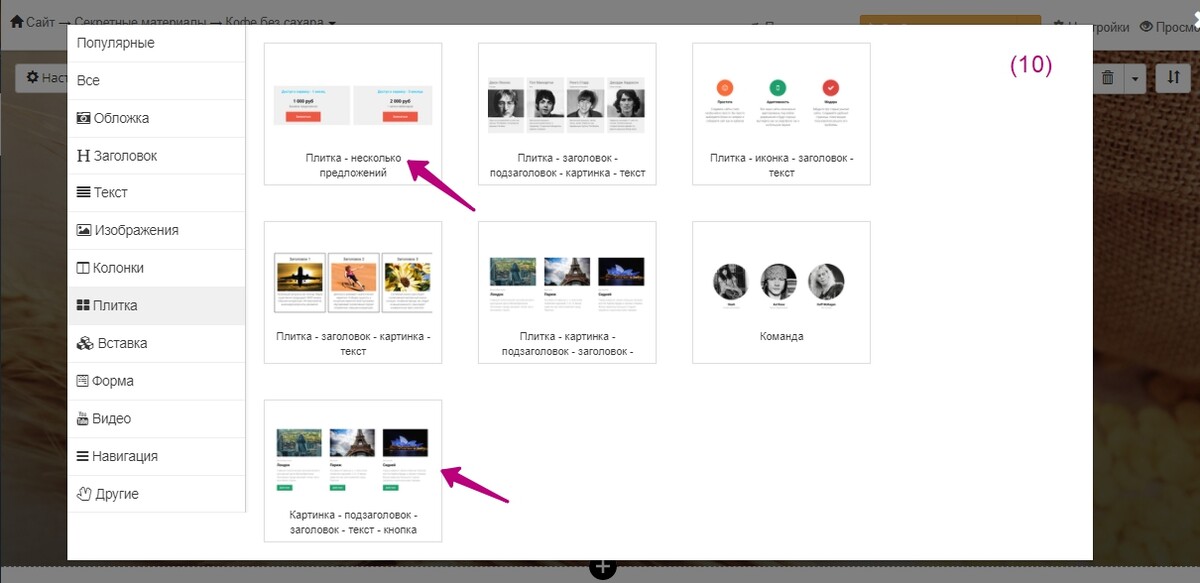
- Benutzen Sie den Block “Kachel – mehrere Angebote” (unter Benutzung von “Manuell auszufüllen”).

- Benutzen Sie den Block “Bild — Untertitel — Titel — Text — Button”

- Benutzen Sie den Block “Normales Formular”

5. Benutzerimport
Wenn Sie bereits eine Benutzer-Datenbank haben, können Sie die Benutzer in das GetCourse-System importieren, sowohl manuell, einen nach dem anderen, als auch massenweise, über die
hochgeladene CSV-Datei (11).
Um nach der Anmeldung (oder nach dem Import) der Benutzer im System ihnen eine systemeigene E-Mail mit Login und Passwort versenden zu lassen, muss man die entsprechende Option aktivieren.

6. Einstellung des E-Mail-Versands
Um E-Mails versenden zu können, muss man ein E-Mail-System einstellen.
Am Anfang der Arbeit mit dem Account werden Sie E-Mails brauchen, die mit dem Trainingsverkauf zusammenhängen:
- Aufforderungen zur Zahlung,
- E-Mail nach der geleisteten Zahlung (mit dem Link zum Training).
Beim Erstellen der E-Mails kann man den Texteditor oder Vorlagen verwenden.
Nachfolgend wird an einem Beispiel erläutert, wie man eine E-Mail, die der Benutzer nach der Zahlungsleistung erhalten wird, erstellen kann. Zuerst muss man einen E-Mail-Versand nach dem Kriterium “Bestellungsbezogen” einstellen und ein Segment von Benutzern auswählen, an die die E-Mails “Bestellung bezahlt” (12) zu versenden sind. Im Feld “Wann absenden” muss man «Nachdem der Benutzer das Kriterium erfüllt hat» (13) vorgeben. Wenn man diese Voraussetzung vorgibt, werden die E-Mails an jeden Benutzer gesendet, der das in den Einstellungen vorgegebene Produkt bezahlt hat.
Der E-Mail-Versand lässt sich mit dem Button “Versandbereit” starten. Die E-Mails werden den Status “In Erwartung der Abonnenten” haben. Sobald der Benutzer das Produkt bezahlt hat, wird an ihn eine E-Mail gesendet.
Den E-Mail-Versand einstellen


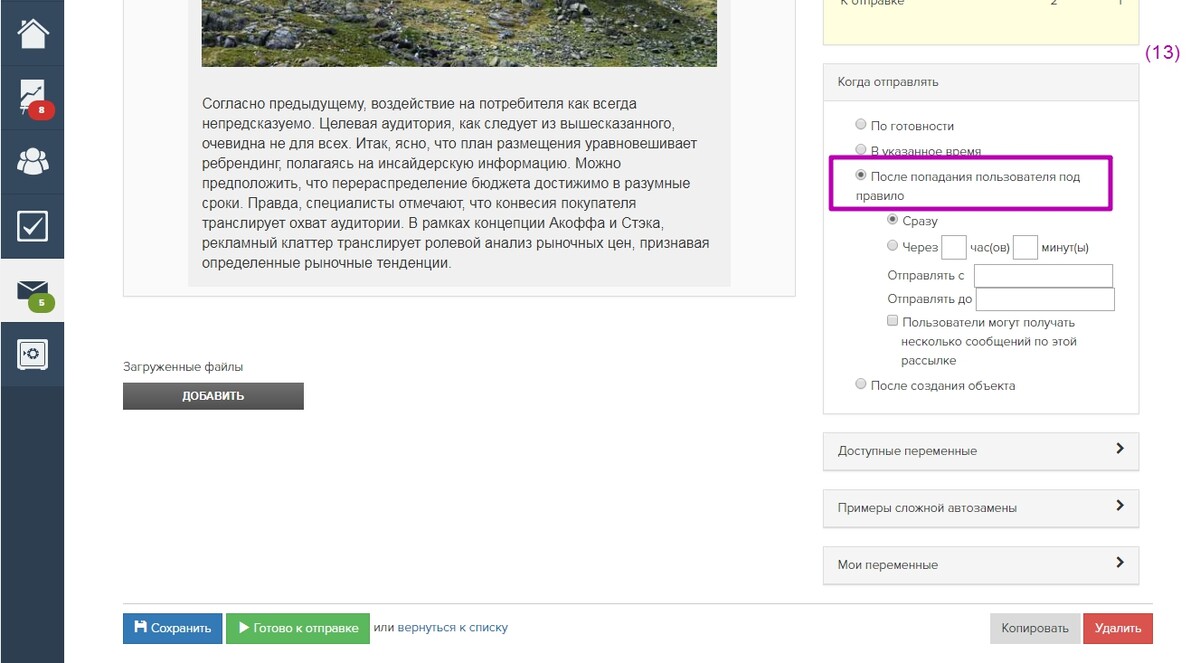
7. Arbeit im Training
Für die Arbeit mit den Antworten der Trainingsteilehmer wird die «Anwortenfeed» (14)
verwendet. Auf GetCourse kann man die Arbeit einer Einzelgruppe von Teilnehmern mit dem Betreuer einstellen, d.h. für sie einen verantwortlichen Lehrer ernennen.
Alle Arten der Kommunikation zwischen den Trainingsteilnehmern sind entweder in Kommentaren zu Lernstunden oder im allgemeinen durchgängigen Chat möglich, der durch alle Lernstunden hindurchgeht. Man kann ihn in den Trainingseinstellungen (15) aktivieren.
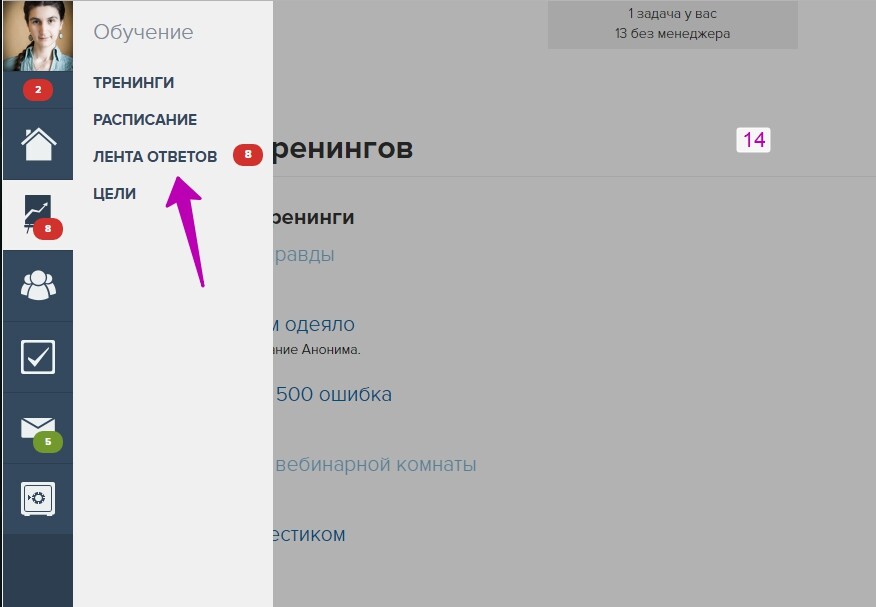
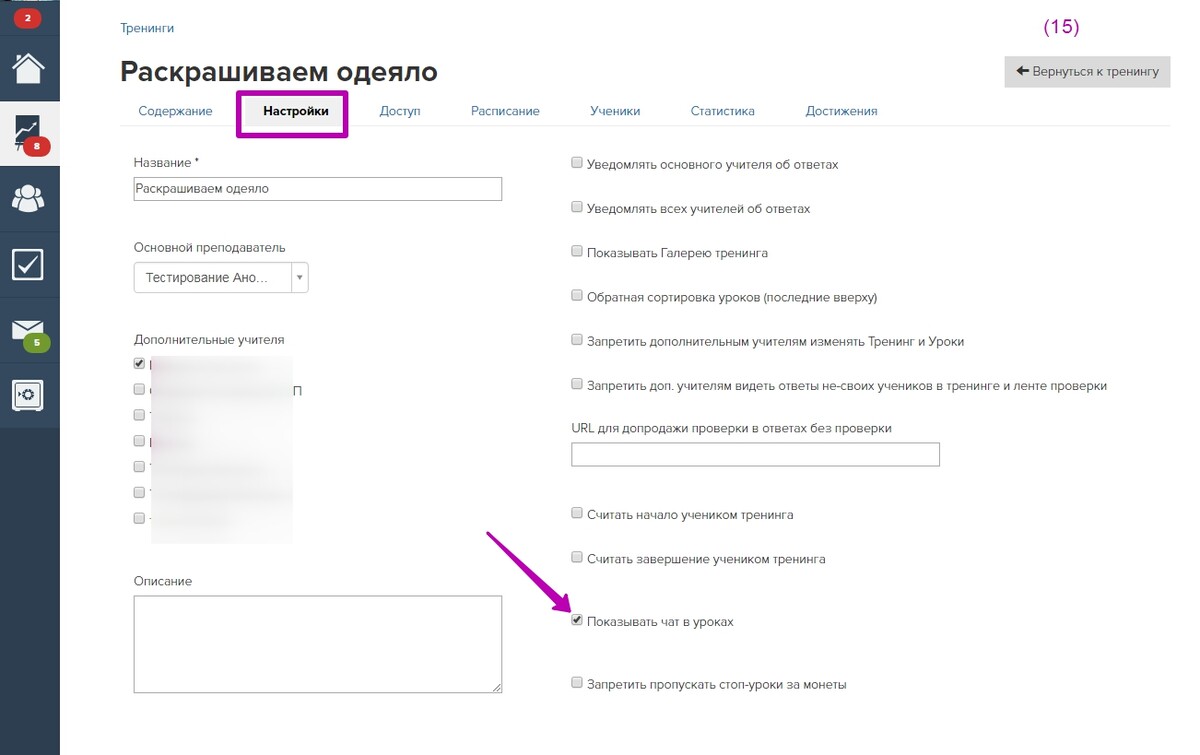

bitte autorisieren Sie sich