Bitte beachten Sie: für die Zwecke der Anknüpfung muss die Domain die Vorschrifen der Internationalen Norm erfüllen:
- mit einem Buchstaben beginnen;
- mit einem Buchstaben oder einer Ziffer enden;
- nur aus Buchstaben, Ziffern und Bindestrichen bestehen;
- höchstens 63 Zeichen enthalten.
Quelle: faqs.org
Man kann den E-Mail-Versand unter dem Namen einer eigenen Domain auf mehrere Weisen einrichten, je nachdem ob Sie auf GetCourse eine Domain oder eine Subdomain anknüpfen:
1. Wenn Sie die Domain an NS-Server von GetCorse delegieren (d.h. Ihr Account öffnet sich über die Adresse wie z.B. mysite.ru). In diesem Fall werden die für den E-Mail-Versand erforderlichen Einträge automatisch eingestellt.
2. Wenn eine Website mit Ihrer Domain auf einem externen Service platziert ist und für GetCourse eine Subdomain bereitgestellt wurde (d.h. Ihr Account öffnet sich über die Adresse wie z.B. online.mysite.ru). In diesem Fall muss man in der DNS-Zone der Domain der zweiten Ebene (z.B. mysite.ru) auf der Hoster-Seite TXT-Einträge vorgeben, die für die Möglichkeit, E-Mails über GetCourse zu versenden, zuständig sind.
Wollen wir beide Varianten in Betracht ziehen.
1. Wenn Sie vorhaben, den E-Mail-Versand unter dem Namen der Domain zu führen, über deren Adresse Ihr Account auf GetCourse sich öffnen soll, dann müssen Sie die Domain an unsere NS-Server delegieren:
1. Fügen Sie die Domain in den Account ein.
2. Geben Sie in den Domaineinstellungen die Platzierungsvariante “Auf NS-Server von GetCourse” an.
3. Geben Sie in der DNS-Zone Ihrer Domain (beim Hoster) die NS-Server von GetCourse vor.
4. Bitte beachten Sie: die Aktualisierung der Daten kann bis zu 72 Stunden dauern.
5. Die für den E-Mail-Versand erforderlichen Einträge werden für Ihre Domain automatisch vorgegeben.
6. Im Abschnitt “Post” platzieren Sie den Selektor gegenüber der Domainbox und geben Sie die E-Mail-Adresse zum Versenden an.
7. Damit ist alles erledigt, die Adresse des Postausgangs ist eingerichtet. Danach muss man gemäß der Anleitung vorgehen.

2. Wenn Sie nicht vorhaben, den Account an diese Domain anzuknüpfen (die Domain ist an eine andere Domain/Subdomain angeknüpft oder gar nicht angeknüpft), sondern Sie möchten nur den Mailversand unter diesem Domainnamen einrichten, müssen Sie die TXT-Einträge von GetCourse auf der Seite des Hosters vorgeben (bitte beachten Sie: in diesem Fall brauchen Sie keinen CNAME-Eintrag vorzugeben).
- Fügen Sie die Domain in den Account ein.
- Geben Sie die Platzierungsvariante der Domain “Auf eigenem NS-Server” an.

Wichtig!
Man soll die Mailbox eben für die Domain der zweiten Ebene einrichten. Es ist nicht möglich, dies für eine Subdomain zu tun, die an GetCourse mit Hilfe eines CNAME-Eintrags angeknüpft ist.
- Gehen Sie zum Abschnitt “Post” und platzieren Sie den Selektor gegenüber der Domainbox.
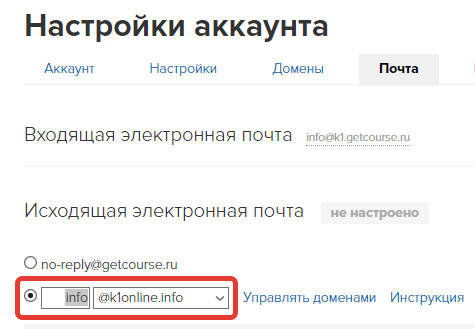
1.Tragen Sie in der DNS-Zone der Domain (beim Hoster) den SPF-Eintrag ein.
Bitte beachten Sie: für jeden Account wird automatisch ein einmaliger SPF-Eintrag generiert. Den Wert des Eintrags muss man aus dem Abschnitt “Accounteinstellungen” – “Post” kopieren.
Der Eintrag sieht folgenderweise aus:
- Eintragsname — @ (falls der Hoster die Eingabe von @ als den Eintragsnamen nicht erlaubt, geben Sie den Domainnamen mit dem Punkt am Ende ein oder lassen Sie dieses Feld leer)
- Eintragstyp — TXT
- Eintragswert — v=spf1 include:ххххххххххх.gca.to (anstelle von “ххххххххххх wird im Abschnitt der Posteinstellungen der automatisch generierte einmalige Wert dargestellt).
Bitte beachten Sie, dass es nur einen SPF-Eintrag geben soll.
Wenn für die Domain bereits ein externer SPF-Eintrag existiert, muss er entweder entfernt oder mit dem Eintrag auf GetCourse vereinigt werden (wenn Sie die Möglichkeit, das Mailing von einem anderen Service zu verwalten, behalten möchten).
*Für den Service mail.ru wird der vereinigte SPF-Eintrag also folgenderweise aussehen:
v=spf1 include:ххххххххххх.gca.to include:_spf.mail.ru ~all
Wenn in Ihrem SPF-Eintrag IP-Adressen angegeben wurden, dann kann der SPF-Eintrag folgenderweise aussehen:
v=spf1 include:ххххххххххх.gca.to ip4:192.43.102.0/22 ~all
2. Tragen Sie in der DNS-Zone der Domain (beim Hoster) die DKIM-Signaur ein, dabei sind:
- Eintragsname — getcourse._domainkey.Domain.ru.
- Eintragstyp — TXT
- Eintragswert — v=DKIM1; k=rsa; p=MIG...
Es können mehrere DKIM-Signaturen sein. Wenn Sie z.B. vorhaben, E-Mails nicht nur aus GetCourse sondern auch aus einem Service der Domain-Mailbox zu senden, dann müssen Sie eine zusätzliche DKIM-Signatur von Ihrem Service vorgeben.
Wenn alle Einstellungen richtig eingetragen sind, werden sich etwas später beide Anzeigen im Abschnitt “Accounteinstellungen” – “Post” grün färben.
*Im Browser Safari werden diese Anzeigeelemente für Posteinstellungen und die DKIM-Signatur nicht dargestellt. Für die Einstellungen sollte ein anderer Browser verwendent werden, z.B. Google Chrome, Mozilla Firefox u. dgl.m.

Lesen Sie ausführlichere Informationen über die weitere Einstellung der Domain-Mailbox in diesem Artikel.

bitte autorisieren Sie sich