GetCourse verfügt über ein eigenes Video-Hosting.
Um Videos zu Lektionen vom Typ «Visual Designer» oder «Videoanleitung» sowie zu Site-Seiten hinzuzufügen, müssen Sie jetzt keine Videos separat auf YouTube / Vimeo hochladen - Sie können Videoinhalte direkt in GetCourse veröffentlichen , in einem praktischen Videoplayer ohne Werbung.
Im Seitenersteller und in den Lektionen mit dem Typ "Visual Designer", "Video Tutorial" wird der Block "Videodatei" verwendet:
Um ein Video herunterzuladen, klicken Sie auf den mittleren Teil des Blocks:

Die Videobibliothek wird geöffnet. Darin können Sie das Video auswählen, das Sie den Benutzern zeigen möchten, sowie ein neues Video von Ihrem Gerät hochladen oder ein Video nach ID aus dem Dateispeicher in Ihrem Konto einfügen:
Voraussetzungen für das hochgeladene Video:
- Formate mkv, mov, mp4, avi werden unterstützt;
- Videocodec - am optimalsten ist H.264/MPEG-4 Part 10;
- Audiocodec - nur AAC und MP3;
- Bitrate - beliebig;
- Videogröße - nicht mehr als 6 GB.
Nach dem Hochladen wird das Video automatisch verarbeitet. Dies kann je nach Größe der Datei einige Zeit dauern.
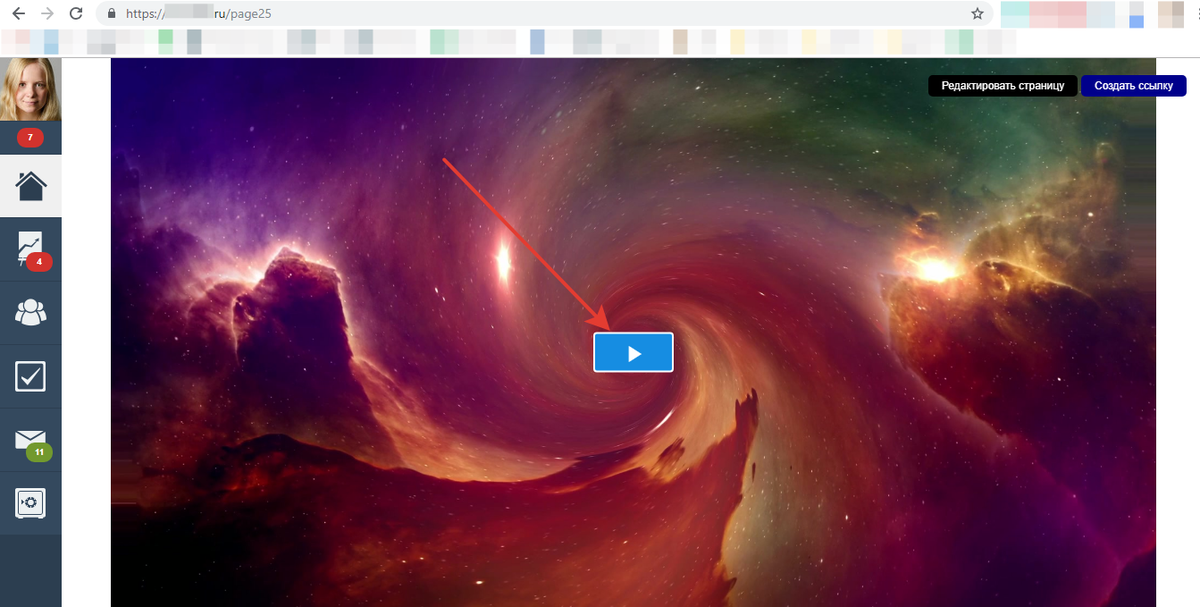
Im Wiedergabemodus können Sie die Videowiedergabequalität für das Video auswählen.
Die maximale Qualität wird abhängig von dem Video gebildet, dessen Auflösung ursprünglich heruntergeladen wurde. Wenn beispielsweise ein 1080p-Video hochgeladen wird, steht der volle Auflösungsbereich von 360p bis 1080p zur Verfügung.
Das Video ist zunächst in der niedrigsten Qualität/Auflösung verfügbar. Nach einer Weile wird ein Video mit hoher Qualität / Auflösung erzeugt.
In den Optionen zur Auswahl von Berechtigungen stehen Benutzern nur die bereits gebildeten zur Verfügung. Wenn noch kein qualitativ hochwertiges Video generiert wurde, ist es in den Auflösungsoptionen nicht verfügbar.
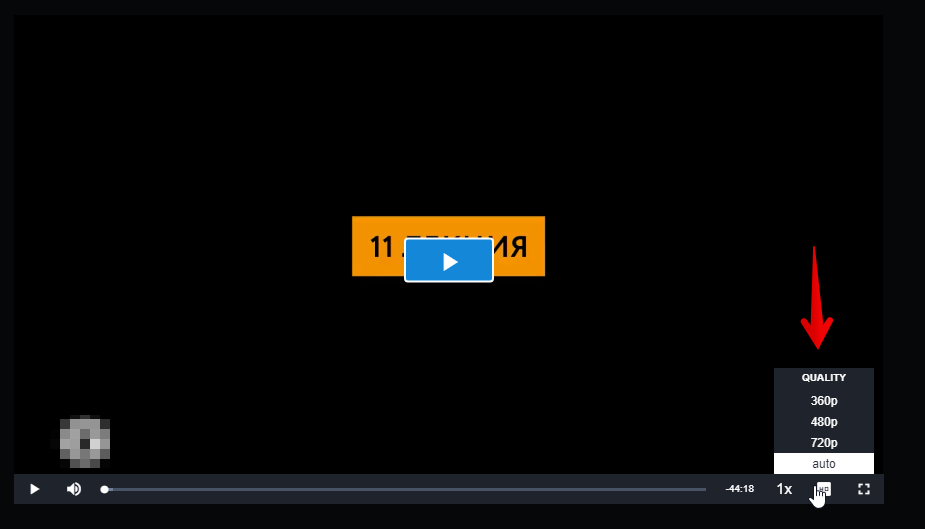
Wenn Sie das Video in die Videodateibibliothek hochgeladen haben, können Sie es wiederverwenden (z. B. in einem anderen Tutorial). Die Bibliothek zeigt alle von Ihnen hochgeladenen Videos an, unabhängig davon, in welchem Block sie hinzugefügt wurden.
Sie können ein Bild aus dem Video als Cover für Ihr Video auswählen. Um einen Rahmen auszuwählen, gehen Sie zu den Blockeinstellungen auf der Registerkarte "Skin". Frames werden alle 30 Sekunden generiert.
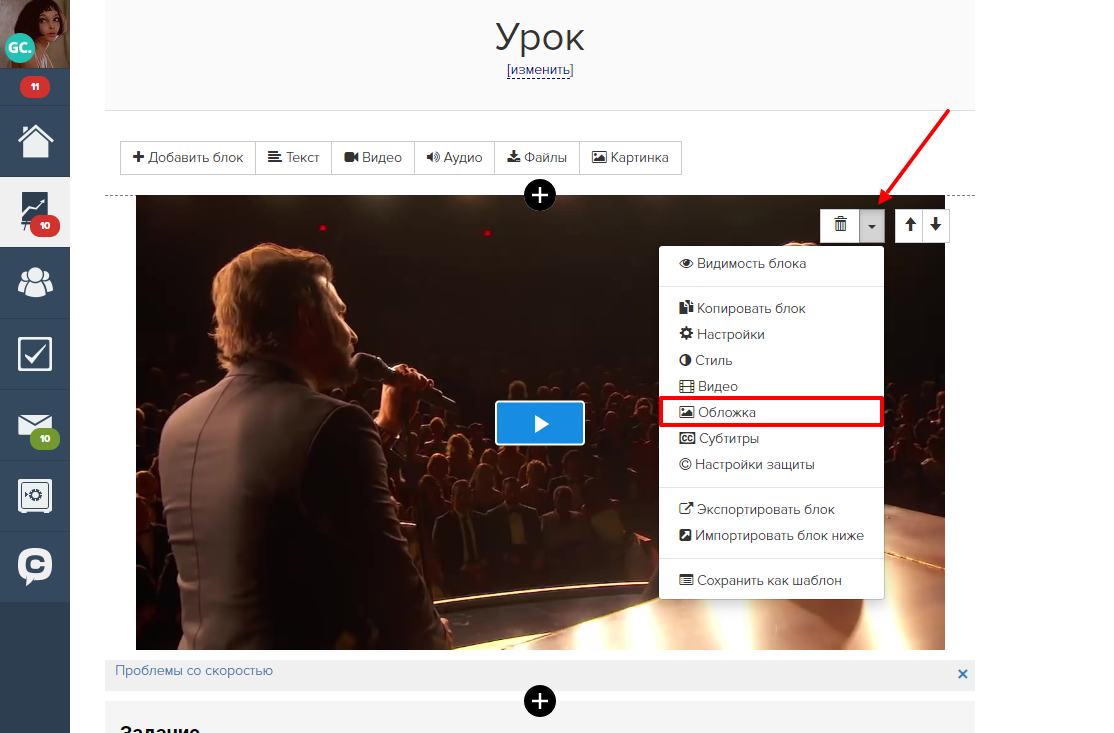
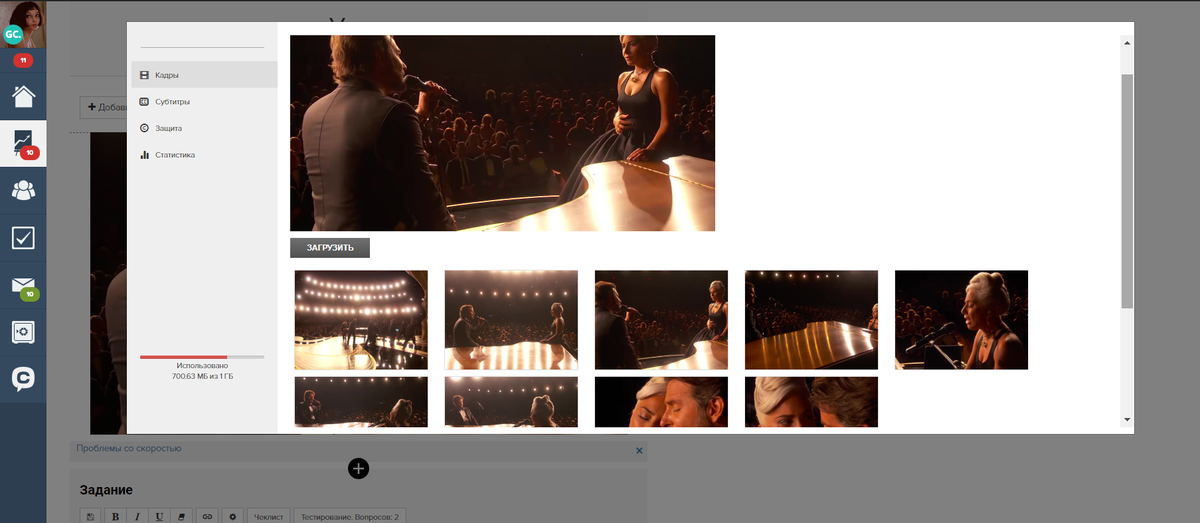
Sie können auch Ihr eigenes Bild hochladen und als Skin verwenden. Das empfohlene Bildformat ist JPEG, das optimale Seitenverhältnis ist 16:9.

Wenn das Video in die Lektion hochgeladen wird, haben Sie die Möglichkeit, es mit einem Wasserzeichen zu schützen. Gleichzeitig wird das geschützte Video in der Größe verdoppelt. Das heißt, der Schutz benötigt so viel Speicherplatz wie das Video selbst. Lesen Sie mehr dazu im Artikel.
Mit der Option "Untertitel" können Sie Untertitel für das Video generieren oder eine eigene Untertiteldatei im .srt-Format hochladen.
Bei Videos, die nach dem 12.10.2019 hochgeladen wurden, werden Untertitel automatisch generiert (erscheinen einige Minuten nach dem Download).
Um Untertitel für Videos zu aktivieren, die zuvor zum Videohosting hinzugefügt wurden, laden Sie das Video in die Lektion hoch, wählen Sie in den Videoeinstellungen "Untertitel":

Sie können die Anzeige von Untertiteln automatisch einstellen - aktivieren Sie das Kontrollkästchen "Untertitel sofort anzeigen", damit der Viewer die Untertitel automatisch einschaltet, wenn die automatische Anzeige aktiviert ist.
Wählen Sie dann "Generieren" oder laden Sie Ihre eigene Untertiteldatei im .srt-Format hoch.
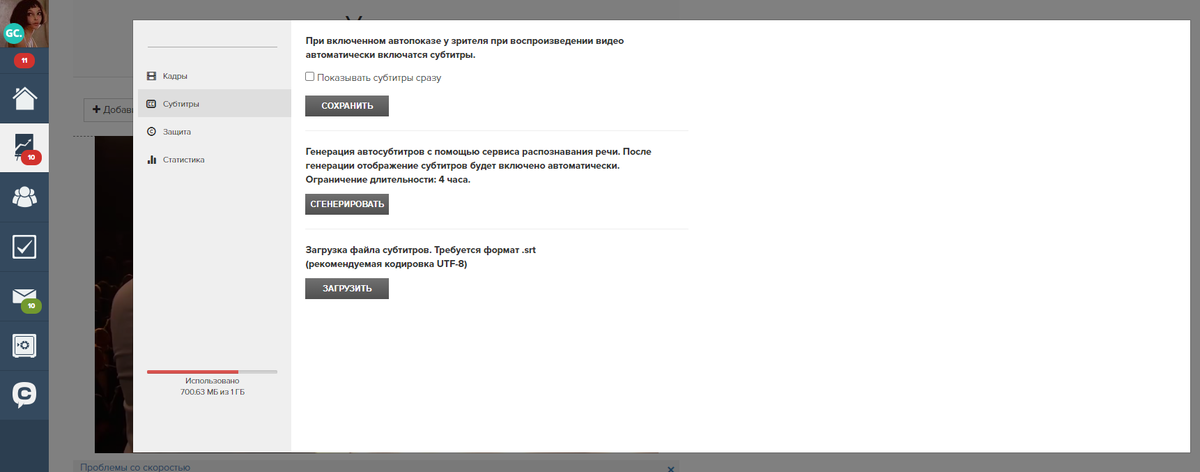
Untertitel können auch in dem zur Seite hinzugefügten Video generiert werden; Um dies zu tun, müssen Sie zur Coverbearbeitung gehen:

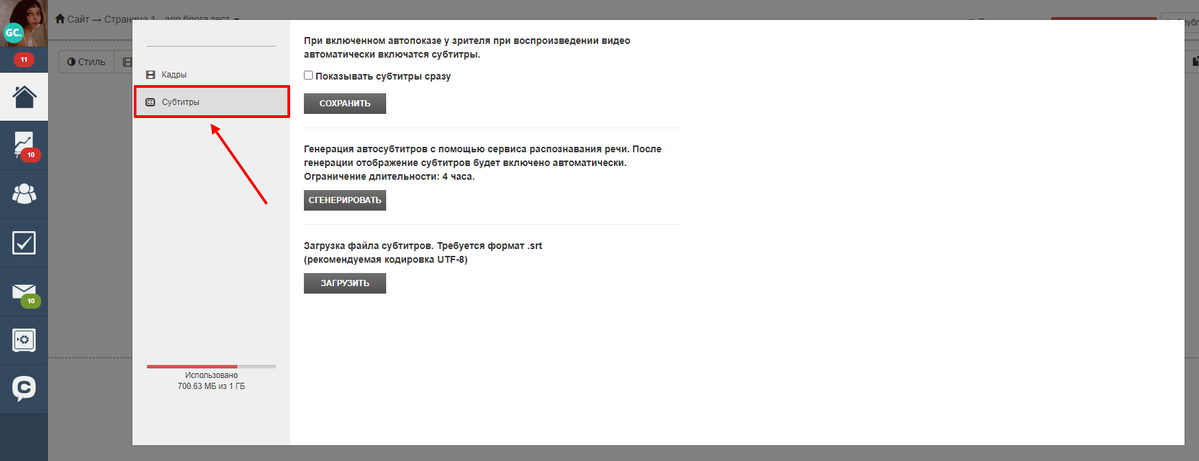
Beim Anzeigen können Sie Untertitel deaktivieren - subtitles off, aktivieren - subtitles und auch die Anzeige von Untertiteln anpassen - subtitles settings: Farbe, Größe, Textstil usw. festlegen.

bitte autorisieren Sie sich