“Zahlungen” ist ein Abschnitt, in dem gesamte Informationen über alle Zahlungen für die
Bestellungen im Account erfasst sind.Der Nutzer (oder Manager) erstellt eine Bestellung nach einem Angebot, danach drückt der Nutzer auf der Seite für die Auswahl eines Zahlungssystems auf “Bezahlen”, springt auf die Seite des Zahlungssystems über und bezahlt die Bestellung. Soweit das Geld im Zahlungssystem eingegangen ist, übermittelt es an den Account auf GetCourse eine Bestätigung dessen, dass die Zahlung für eine bestimmte Bestellung eingegangen ist. Danach wird im Account die Zahlung für die betreffenden Bestellung ausgewiesen. Die Zahlung kann in die Bestellung auch manuell vom Administrator oder Manager eingefügt werden.
Wenn der Nutzer auf die Seite des Zahlungssystems übergesprungen ist, wird das in der Bestellungskarte als Zahlungsversuch dargestellt. Dabei kann die Zahlung doch erfolgreich getätigt worden sein, es hätte bei der Zahlung ein Fehler unterlaufen können oder der Kunde konnte beschließen, keine Zahlung zu leisten und die Seite zu verlassen.

Um zum Abschnitt “Zahlungen” zu gehen, muss man das Modul “Verkäufe” – “Bestellungen” öffnen und zum Reiter “Zahlungen” gehen.
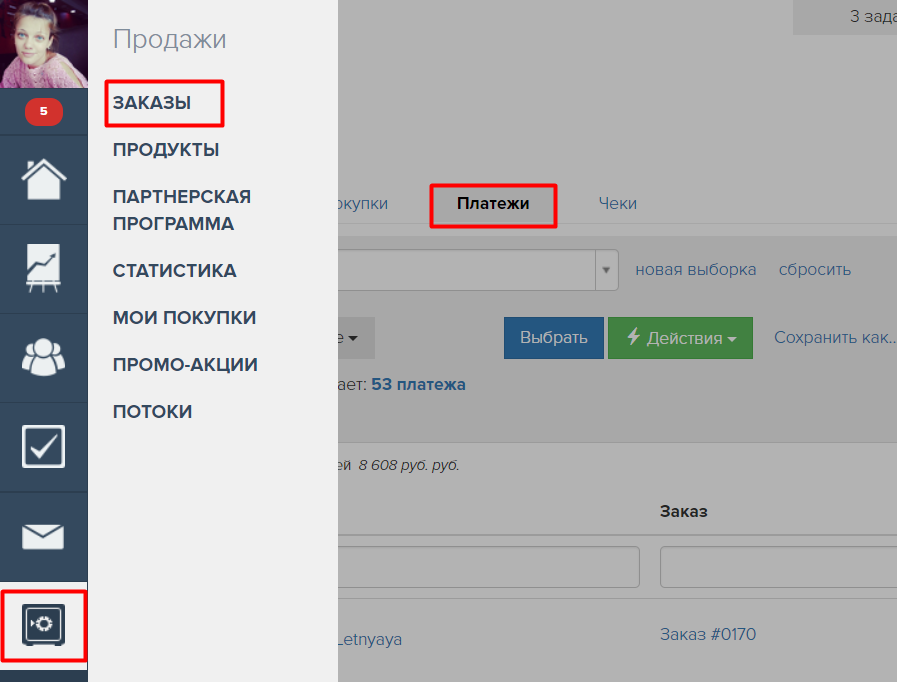
Die Zahlungen kann man nach den folgenden Kriterien segmentieren (auf Bedingungen für die Erstellung von zahlungsbezogenen Segmenten wird in einem anderern Artikel näher eingegangen):

Nachdem ein Segment von Zahlungen nach dem gewünschten Kriterium erstellt wurde, kann man die Angaben zu Zahlungen in Form einer Datei herunterladen, indem man auf den Button “Aktionen” – “Export in CSV” drückt:

Beim Herunterladen wird im Dokument eine Tabelle mit den Zahlungsdaten dargestellt.
Darüber, wie man Zahlungsdaten exportieren kann, können Sie aus dem Artikel erfahren.

1. Nummer — Zahlungs-ID, ein sytemdefinierter Identifikator. Um den Zahlungs-ID zu erfahren, muss man zur Zahlung gehen:
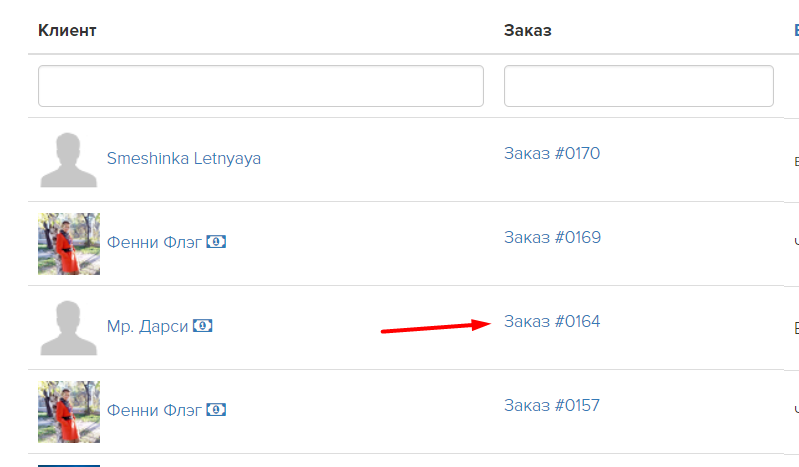

Auf der Seite der jeweiligen Zahlung werden die folgenden Daten angezeigt:
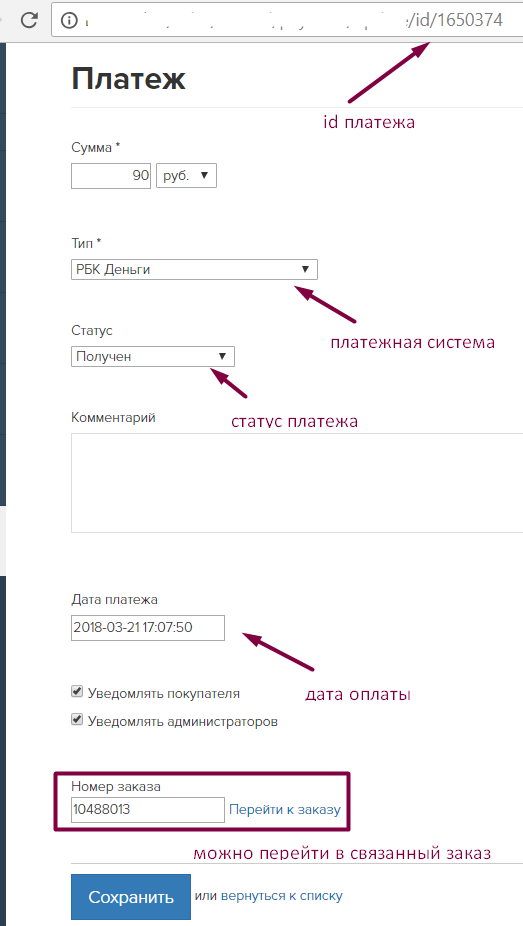
Im Abschnitt “Zahlungen” kann man sich die Darstellung der Daten in Form eines Diagramms mit Hilfe des Buttons “Daten auf dem Diagramm einsehen” ansehen:
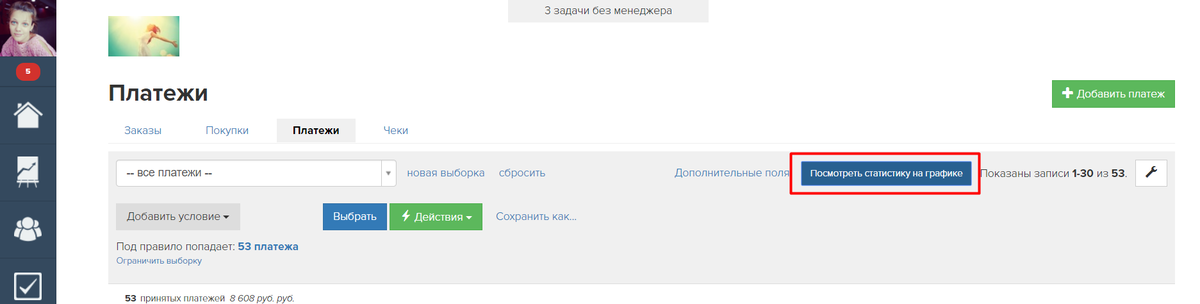
Für dieses Diagramm kann man die gewünschte Darstellungsart vorgeben (Tage, Wochen oder Monate) und mit dem Cursor den gewünschten Zeitraum auf dem Diagramm markieren:

In diesem Abschnitt kann man auch die Kassenbelege der Online-Kasse und deren Status sehen (diese Funktion ist nur aktiv, wenn der Service Атол Онлайн zugeschaltet ist).
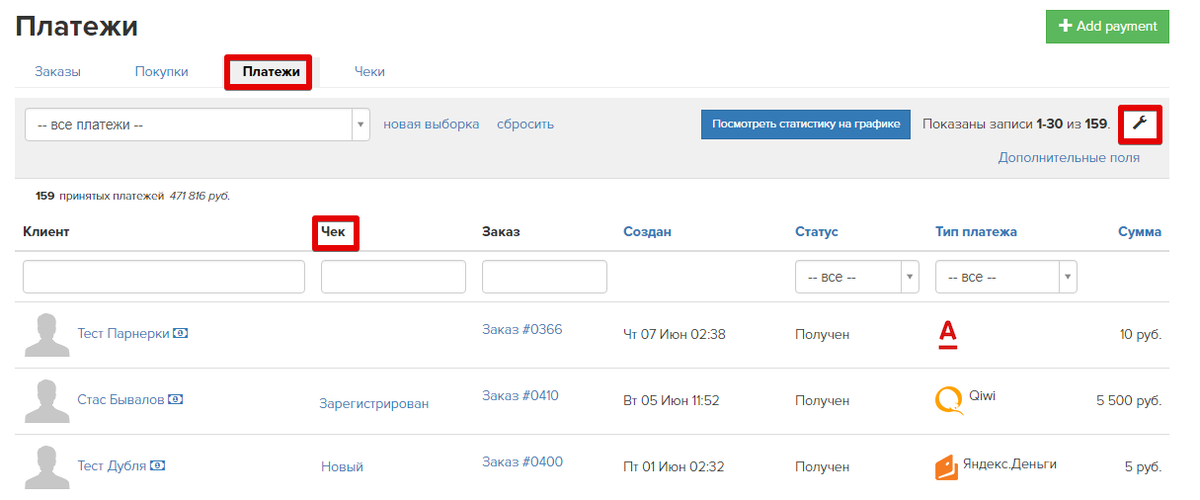
Report über die in der Online-Kasse nicht vorhandenen Kassenbelege
In diesem Report wird die Zahl der Zahlungen angegeben, für die es keine Kassenbelege gibt, die in der Online-Kasse АТОЛ registriert werden sollten. Beim Klick auf diese Zahl öffnet sich eine Liste der ausgewählten Zahlungen dieser Art.
Dieses Tool ist für die Buchhalter von Nutzen, die damit nachprüfen können, ob Kassenbelege fehlen.
Anhand dieses Reports kann der Buchhalter manuell einen Kassenbeleg für jede Zahlung oder massenweise erstellen.
Wenn Ihre Online-Kasse an ein Zahlungssystem angeknüpft ist, muss man nach fehlenden Kassenbelegen in diesem System suchen.

bitte autorisieren Sie sich