Der neue Nachrichtenbearbeiter auf GetCourse ist ein Bearbeiter, ähnlich zu dem, der für die Erstellung von Seiten auf GetCourse verwendet wird.
Titelzeilen, Bilder, Textblocks, Buttons, Spalten – das existiert alles in Form von Blocks, aus denen Sie Ihre Mail zusammenbauen können. Das ist zwar die wichtigste Unterschied zwischen dem neuen und dem alten Bearbeiter.
Sie können beim Einstellen eines neuen Versands auswählen, ob Sie die E-Mail im alten oder im neuen Textbearbeiter editieren werden. Standardmäßig wird eine neue E-Mail im alten Textbearbeiter erstellt. Um eine E-Mail im neuen Textbearbeiter zu erstellen, wählen Sie in der Zeile “Den Text der E-Mail editieren” “Vorlagen” aus.
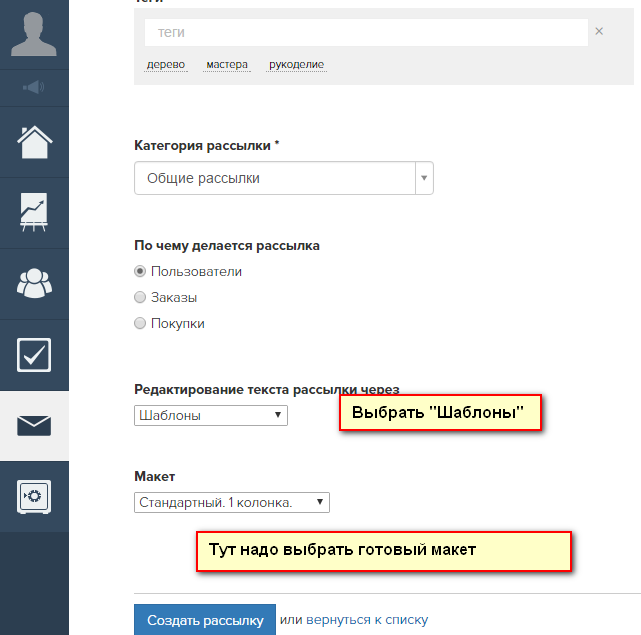
Es gibt fertige E-Mail-Vorlagen. Sie können eine Vorlage mit einer oder zwei Spalten oder auch eine Vorlage der E-Mail “Bestellungen” mit vorher eingetragenen erforderlichen Variablen auswählen.
Man kann auch nach dem Erstellen der E-Mail eine andere Vorlage für den Versand wählen.

Man kann auch eine eigene E-Mail-Vorlage erstellen. Dazu gehen Sie zum Abschnitt “Nachrichten” – “Vorlagen” und erstellen Sie eine neue Vorlage.

Geben Sie im geöffneten Fenster die Vorlagenbezeichnung ein. Sie können auch die Farbe des Hintergrunds um das Hauptfeld der E-Mail auswählen oder ein Bild als Hintergrund hochladen.
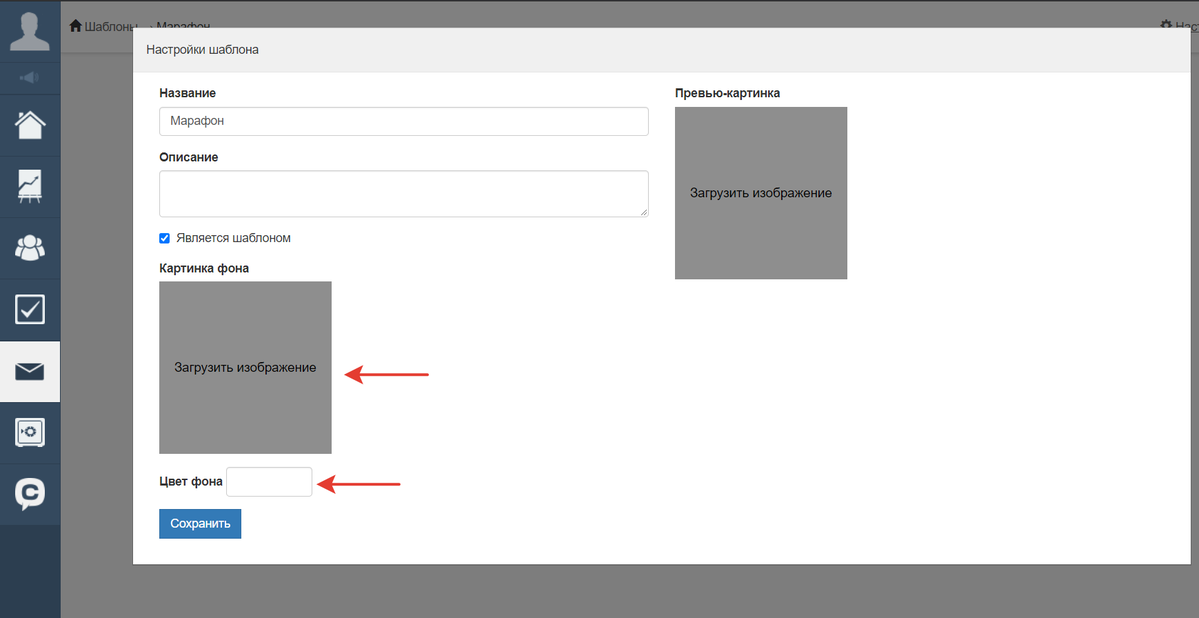
Bauen Sie die E-Mail auf, stellen Sie die Blocks ein so wie Sie es brauchen, und speichern Sie dieses Modell als Vorlage ein: drücken Sie auf “Einstellungen” oben rechts (im Editiermodus) und setzen Sie ein Häkchen im Punkt “Dies ist eine Vorlage”.
Bitte beachten Sie: nach dem Einspeichern des Modells kann man es als Vorlage wählen, aber man kann es nicht beim Versuch wählen, die E-Mail mit dem Button “Aktion” oder im Formular bzw. im Prozess zu senden.
Wenn man diesen Selektor entfernt, wird die Vorlage gelöscht werden.
Man kann übrigens jeden Block – Titel, Text, Bild, Button - auch als eine Vorlage speichern und später in die E-Mails einfügen.
Öffnen Sie das Menü rechts oben im Block und wählen Sie “Als Vorlage speichern”.
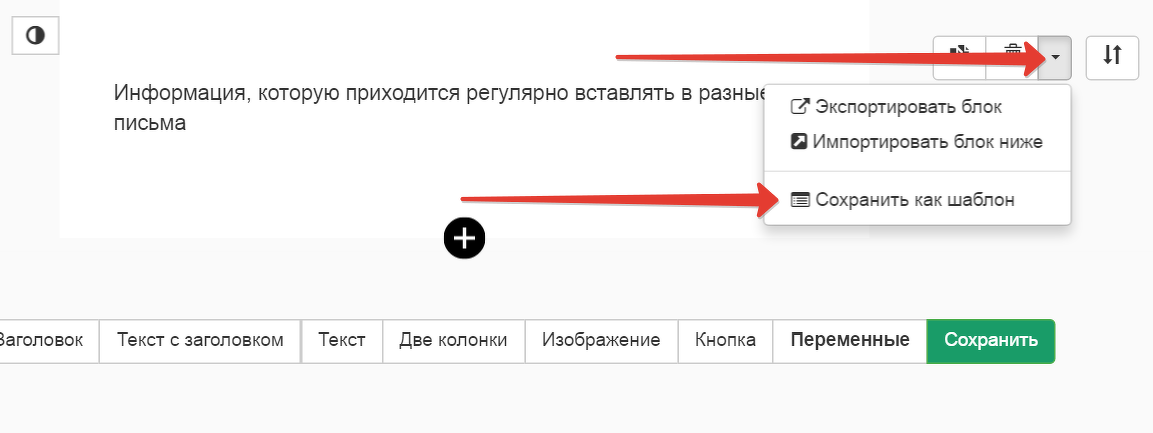
Man kann diese Blockvorlage wie einen üblichen Block hinzufügen – man muss auf “+” drücken und den vorbereiteten Block auswählen.
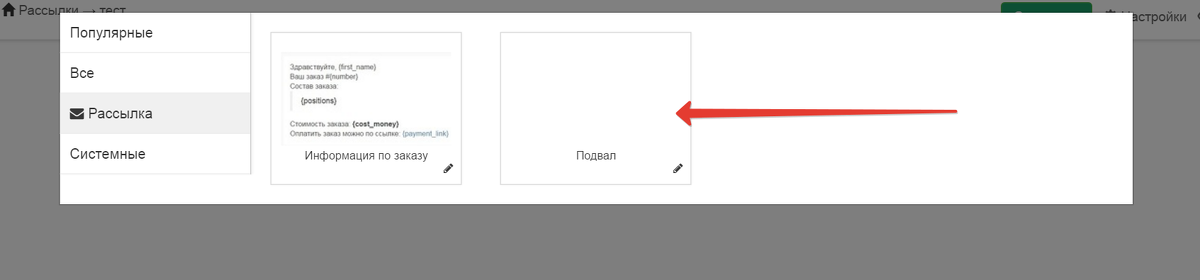
Alles ist einfach und intuitiv verständlich. Sie fügen bloß erforderliche Blocks wie Titel, Text, Bilder, Buttons, Spalten mit einem beliebigen Inhalt hinzu — alles wie im Seitenbearbeiter auf der Plattform.
Jeden Block kann man nach Wunsch gestalten — ändern Sie den Hintergrund, die Absatzeinzüge, die Schriftfarbe, usw.
Man kann z.B. den Hintergrund des Blocks (standardmäßig ist er nicht weiß) so ändern:
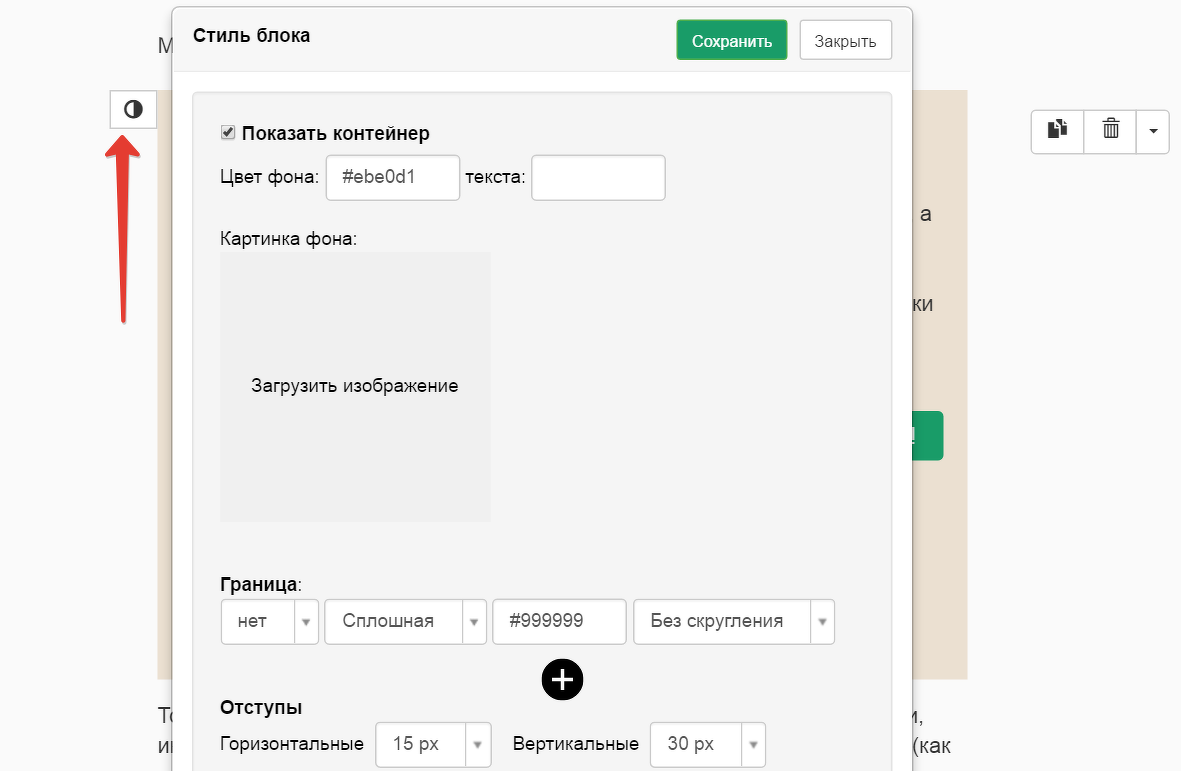
Ein kleiner Tipp: fügen Sie #ffffff ins Feld “Hintergrundfarbe” ein, um den Blockhintergrund weiß zu machen.
Jeden E-Mail-Block kann man mit sogenannten Unterblocks ergänzen, d.h. mit einem Text, Bildern oder Buttons, die in den Hauptblock hinein eingesetzt werden.
Drücken Sie auf das Pluszeichen, das unterhalb des Unterblocks erscheint, und fügen Sie alles notwendige hinzu.
Nachstehend ist ein Beispiel dafür angeführt, wie man einen Block mit zwei Spalten mit Inhalt befüllen kann.

Man kann die E-Mails nach wie vor nach dem Merkmal “Benutzer”, “Bestellungen” und “Einkäufe” erstellen. Alle notwendigen Variablen werden in den Bearbeiter “nachgeladen”.

Und vergessen Sie nicht, die E-Mail zu speichern, während Sie sich im Editiermodus befinden!

bitte autorisieren Sie sich