Was ist ein Autowebinar?
Das Autowebinar stellt eine automatische Emulation eines “lebendigen” Webinars dar, die man für neue Teilnehmer abspielen kann, ohne eine neue Sendung einrichten und durchführen zu müssen. Das Autowebinar wird auf der Grundlage eines Skripts mit einer Befehlsliste durchgeführt.
Wie erstellt man ein Autowebinar:
1. Führen Sie im Abschnitt “Website”/”Webinare” ein “lebendiges“ Webinar durch.
2. Während des “lebendigen” Webinars wird ein Skript aufgezeichnet, in dem die Handlungen des Moderators und Kommentare aller Teilnehmer festgehalten werden.
3. Aufgrund des Skripts kann man ein Autowebinar erstellen, d.h. das direkt übertragene Webinar wird anhand des Skriptes reproduziert.
Das Autowebinar unterstützt Verkaufsfunktionen, wie es auch das ursprüngliche Webinar tut:
- Verkaufsblocks;
- Präsentation (Folien);
- Moderation der Kommentare und Isolierung der Zuschauer;
- Teaser-Seiten “vor Beginn” und “nach Abschluss”;
- Einschränkung des Zugriffs auf das Webinar.
Artikelinhalt:
- Wo kann man das aufgezeichnete Skript finden und wie muss man damit arbeiten, wenn das “lebendige” Webinar auf GetCourse durchgeführt wurde?
- Autowebinar durchführen
- Wie kann man die Teilnehmer des Autowebinars zurückverfolgen?
- Import/Export des Skriptes
- Aufgezeichnete Webinare aus YouTube in GetCourse übertragen
- Wie kann man eine Videoaufzeichnung in das Skript des Autowebinars einfügen?
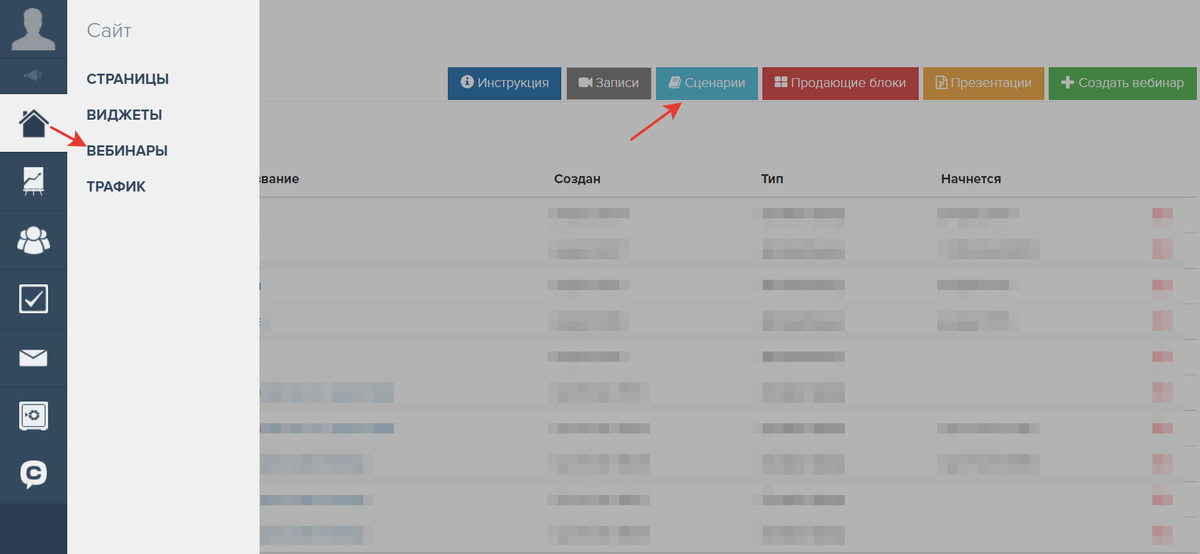
Der Editor des Skriptes ermöglicht es, es zu ändern: einen Befehl zu erstellen, zu editieren oder zu löschen. Man kann z.B. den Text des Kommentars und den Namen seines Autors ändern, ein Häkchen bei “Mitarbeiter” setzen oder entfernen (die Namen der Mitarbeiter werden rot hinterlegt, die Mitarbeiter können Links in den Chat senden).
Bitte beachten Sie:wird ein mit dem Skript verknüpfter Verkaufsblock oder eine mit dem Skript verknüpfte Präsentation entfernt, wird der entsprechende Befehl nicht funktionieren, wenn er im Skript an die Reihe kommt.

Um das Skript umzubenennen, muss man nur auf seine Bezeichnung tippen, sie ändern und speichern.
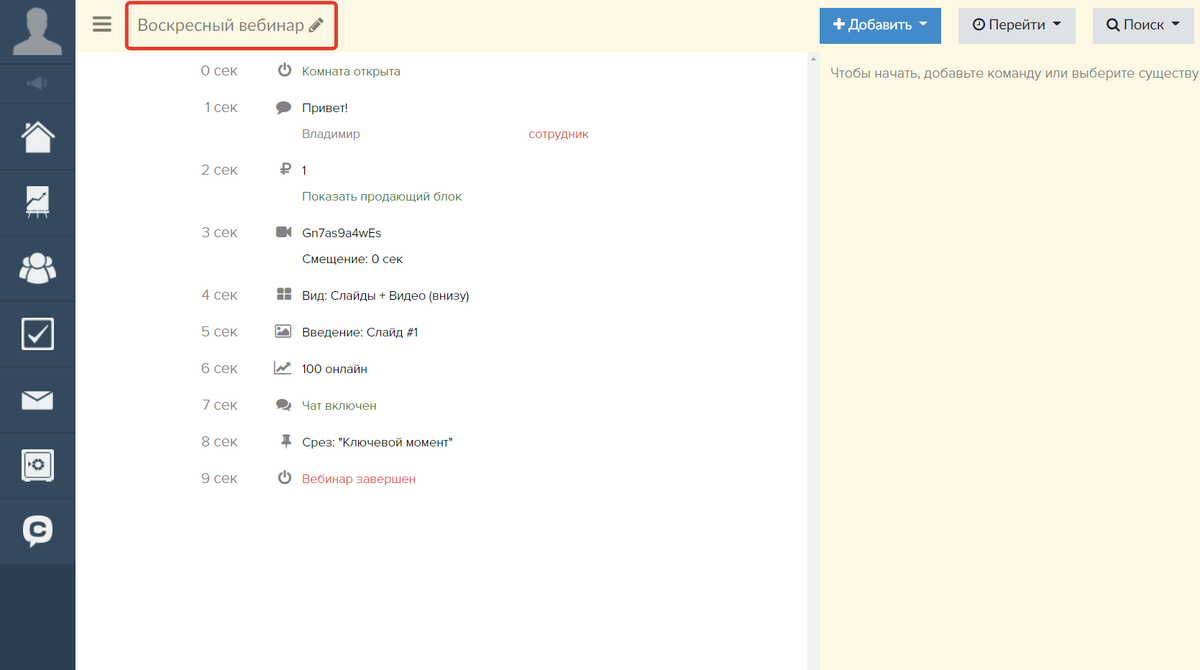
Der Editiermodus eines Befehls wird beim Klick darauf aktiviert (1). Das Schalten zwischen den zu editierenden Befehlsparametern ist mittels Tabulation möglich (TAB-Taste).
Zur leichteren Formatierung wird der Parameter “Zeit” automatisch hervorgehoben (2).
Das Hinzufügen und Löschen der Befehle erfolgt durch Drücken auf gleichnamige Buttons (Abb.1).
Ein neuer Block wird nach dem zu diesem Zeitpunkt hervorgehobenen Block mit dem gleichen Wert im Parameter “Zeit” eingefügt (Abb. 2).
Falls kein Block hervorgehoben wurde, wird das Einfügen nach dem Befehl “Zustand – Webinarraum geöffnet” erfolgen.
Änderungen hinsichtlich des Hinzufügens oder Löschens der Befehle werden automatisch gespeichert.
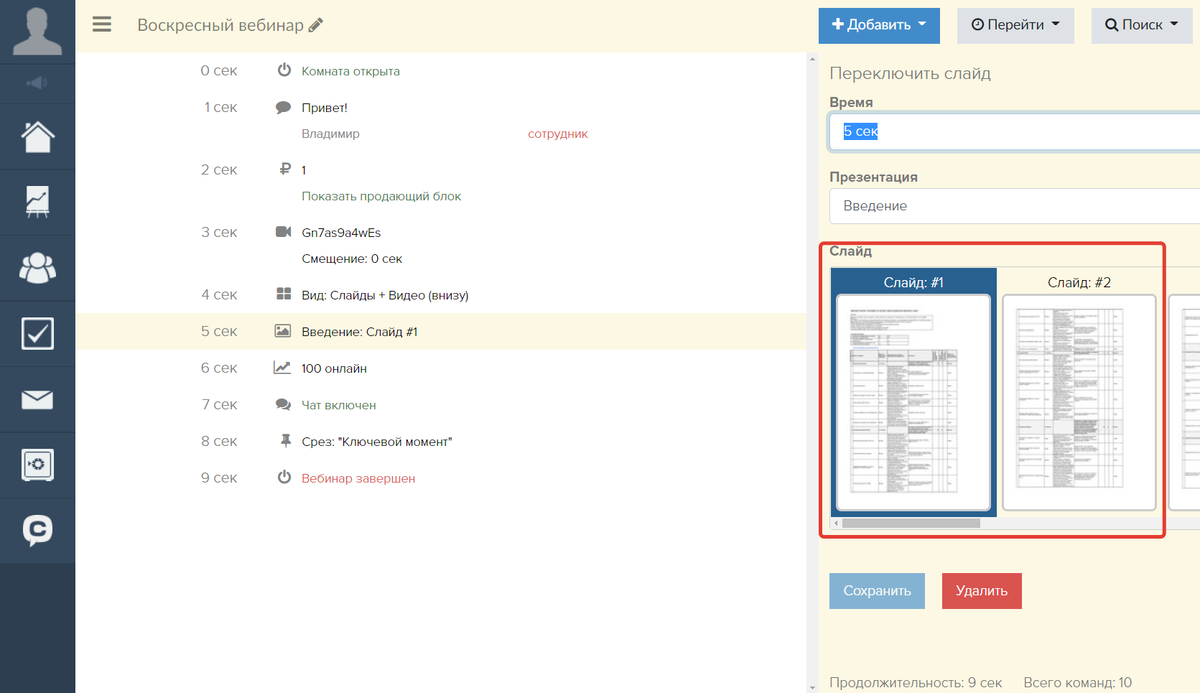
Beim Befehl “Verkaufsblock” ist es möglich, den erforderlichen Verkaufsblock auszuwählen, seine Vorführung zu aktivieren oder zu deaktiveren und zum Editieren des Blocks unter dem gleichnamigen Link überzugehen.

Die Navigation zum ausführlichen Beitrag mit der Beschreibung dessen, wie die Skripten in Autowebinaren funktionieren, ist über das Hauptmenü im Editiermodus des Skriptes durch den Klick auf den Button “Anleitung” (1) möglich. Im Menü gibt es auch eine Möglichkeit, das Skript zu exportieren (2) und auf dessen Grundlage ein Autowebinar zu erstellen, indem man auf den Button “Autowebinar erstellen” (3) klickt.
AUTOMATISCHES VIDEO-RÜCKSPULEN IM SZENARIO
Beim Durchführen eines “lebendigen” Webinars wird der Verzögerungswert (Beginn der Videovorführung) für das Skript automatisch beim Drücken auf den Button “Livesendung starten” festgehalten.
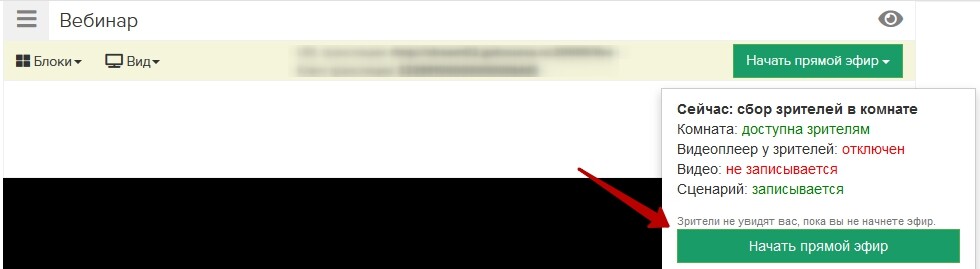
Es ist eine Möglichkeit vorgesehen, nicht nur den Zeitpunkt für den Beginn der Vorführung der Videoaufzeichnung im Skript des Autowebinars im Feld “Zeit” (1), sondern auch die Zeit nach Beginn der Aufzeichnung selbst im Block “Video” im Feld “Verzögerung” (2) anzugeben.
Beim Anschauen des Autowebinars wird die Videoaufzeichnung für die Zuschauer automatisch umgespult (“zugeschnitten”).
Wozu ist das nötig:
- Das Autobwebinar wird schnell erstellt, es sind keine zusätzlichen Einstellungen erforderlich.
- Es ist nicht nötig, die Videodatei herunterzuladen und sie in einem speziellen Programm zuschneiden zu lassen.
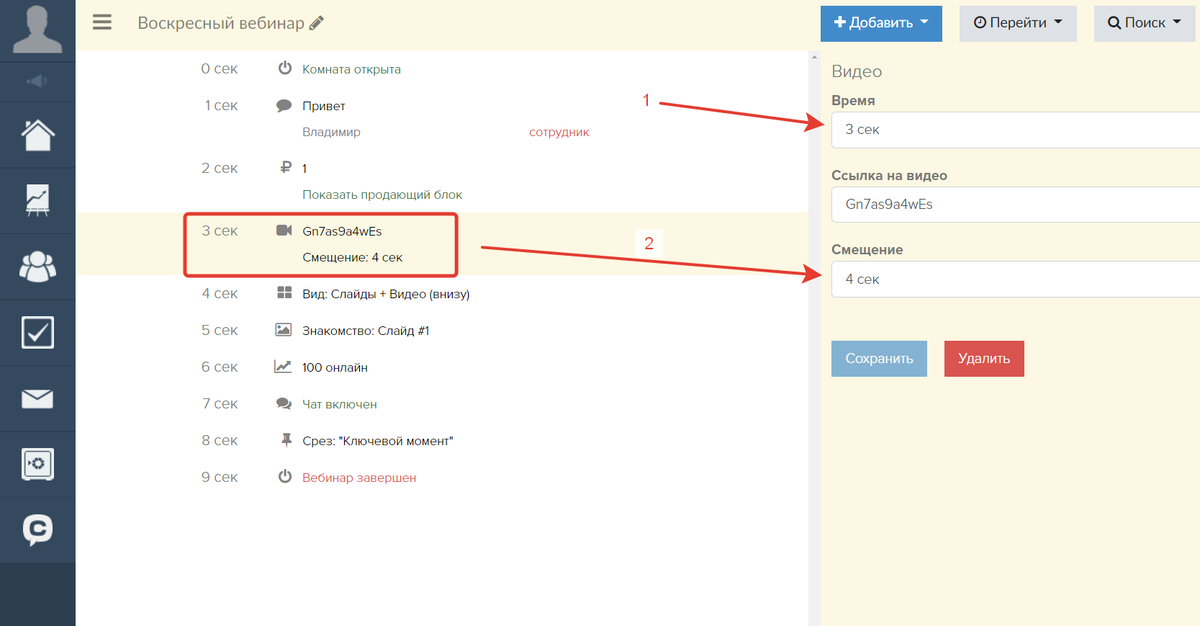
SZENARIO-NAVIGATION
Bei Skripten mit einer groβen Zahl der Elemente benutzen Sie zum Navigieren den Button “Navigieren”. Geben Sie im Feld “Zur Zeitmarke navigieren” den Zeitpunkt an, zu dem der Block, den Sie brauchen, gezeigt wird, und gehen Sie sofort dazu.
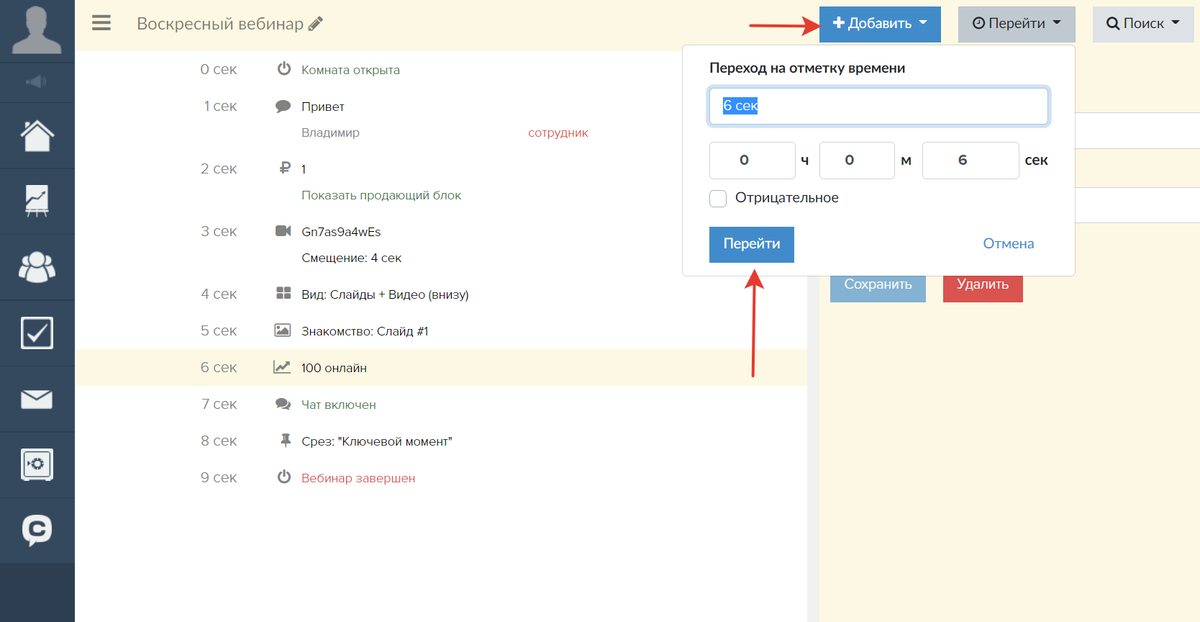
Zum Navigieren durch die Blocks benutzen Sie auch die Such- und Filtrationsfunktion: drücken Sie auf “Suche” und filtern Sie die Befehle nach dem Typ (3) oder nach der Zeit (2) ab. Für Kommentare ist zusätzlich die Suche nach dem Text oder dem Namen des Benutzers (1) zugänglich.
Autowebinar durchführen
Ein Autowebinar unterscheidet sich vom üblichen “lebendigen” Webinar dadurch, dass beim Autowebinar nicht eine neue Sendung ausgestrahlt sondern der bereits aufgezeichnete Inhalt abgespielt wird.
Wenn dabei die Webinaraufzeichnung auf der Seite von GetCourse aufbewahrt wird, wird das Video in den Webinarraum genau so “ausgestrahlt”, wie es beim Durchführen des “lebendigen” Webinars geschieht. Es ist nicht möglich, es umzuspulen oder zu stoppen, die Steuerelemente sind unabhängig vom Browser ausgeblendet. Die Zuschauer können ein solches Autowebinar nicht vom “lebendigen” Webinar unterscheiden.
Bei Autowebinaren, deren Videos auf YouTube aufbewahrt werden, blenden wir die Steuerelemente des Players auch aus.
Einige Browser wie z.B Safari fahren jedoch mit dem Abspielen des Videos beim Wechseln zum anderen Reiter in einem gesonderten Fenster fort. Bei der Anwendung dieses Verfahrens kann der YouTube-Player im gesonderten Fenster mit Steuerelementen angezeigt werden.
Bitte beachten Sie: ab 1. Juni 2021 wendet YouTube neue Regeln für die Benutzung des Services an — jetzt kann die Werbung auf Kanälen platziert werden, die nicht in das Partnerprogramm aufgenommen wurden, darunter auch in Autowebinaren, dessen Aufzeichnungen auf YouTube gespeichert sind.
Die Autowebinare sind vollständig automatisiert. In einem Autowebinar ist es nicht möglich, die Darstellung der Verkaufsblocks oder die Ansicht des Webinarraums zu verwalten. Man kann nur die Kommentare moderieren, alles andere erfolgt nach Skript. Dabei kann man das Autowebinar jederzeit zwangsmäβig beenden.
Es ist nicht nötig, Präsentationen und Verkaufsblocks an das Autowebinar anzuknüpfen — Hinweise darauf sind im Skript enthalten. Man kann dasselbe Skript in verschiedenen Webinarräumen verwenden. Wird dieses Skript geändert, werden die Änderungen alle Webinarräume mit diesem Skript beeinflussen.
Die Teaser-Seiten “vor Beginn” und “nach Abschluss” sind nicht im Skript enthalten und werden in den Einstellungen des Webinarraums wie bei einem gewöhnlichen Webinar vorgegeben.
Ein Autowebinar wird genau so wie ein gewöhnliches Webinar erstellt: man muss im Abschnitt “Website” – “Webinare” auf den Button “Webinar erstellen” drücken. Danach muss man als Typ “Autowebinar” (1) wählen, ein Skript für das Autowebinar (2) auswählen sowie die Bezeichnung (3), den Zeitplan für Startvorgänge (4) und Datum für deren Abschluss (5) vorgeben.
Ein Autowebinar auf GetCourse erstellen
Die Option “Den Chat für alle “lebendigen” Zuschauer isolieren” ermöglicht es, die eventuelle Kommunikation der echten Zuschauer miteinander einzuschränken. Sie werden nur ihre Kommentare und jene Kommentare sehen, die im Skript vorgegeben sind.
Alle Kommentare, die ein Benutzer im Chat des Autowebinars hinterlassen wird, werden auch in seinem Profil im Reiter «Kommentare» zugänglich sein.

Der Start des Autowebinars auf GetCourse ist in verschiedenen Modi möglich:
1. Nach Zeitplan.
2. Zum vorgegebenen Zeitpunkt.
3. Als häufige parallele Startvorgänge.
4. Im Modus der (manuellen) Skriptprüfung.
Eine genauere Beschreibung dieser Modi und deren Einstellungen ist im Artikel aufgeführt.
Bitte beachten Sie: auf GetCourse wird überall die Moskauer Zeit angegeben.

Es ist möglich, die Benachrichtigung über den Erhalt einer Mitteilung vom “echten” Benutzer des Autowebinars zu aktivieren.
In diesem Fall werden die Administratoren Benachrichtigungen vom Browser auf der Benutzeroberfläche erhalten, sobald eine Mitteilung eingeht.
Um Benachrichtigungen erhalten zu können, muss man die Versendung der Benachrichtigungen im Browser erlauben.
Die Erlaubnis wird auch in dem Zeitpunkt, als ein Häkchen in den Einstellungen gesetzt wird, oder beim Erhalt einer Mitteilung vom “echten” Benutzer, wenn das Häkchen in den Einstellung aktiv ist, angefragt.
Es werden keine Benachrichtigungen über den Erhalt eines Kommentars vom “echten” Benutzer auf dem Autowebinar bei den Administratoren in dem Fall eingehen, wenn der Benutzer isoliert wurde.
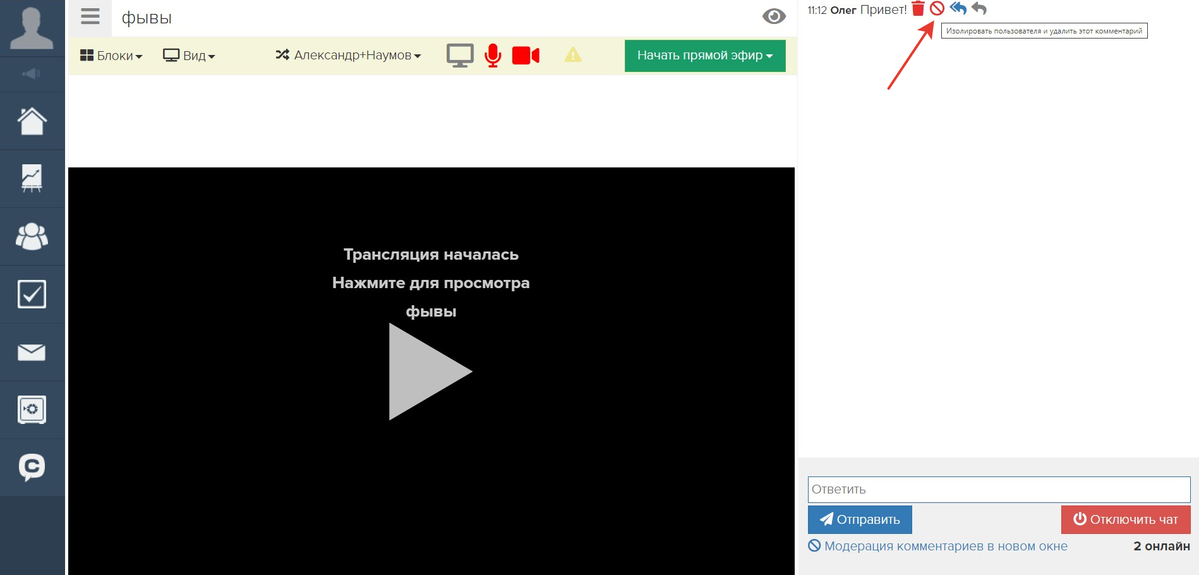
Mit dem Ausführen des Skriptes wird zum vorgegebenen Zeitpunkt begonnen, d.h. das Autowebinar wird vollautomatisch starten und es ist nicht möglich, es zwangsmäβig starten zu lassen.
Vor dem ersten Startvorgang wird die Seite “vor Beginn” angezeigt.
Zustände des Autowebinars:
1. Der Webinarraum ist nicht geöffnet — das Skript wird noch nicht reproduziert.
2. Das Autowebinar läuft — das Skript wird reproduziert.
3. Das Webinar ist abgeschlossen — die Reproduktion ist beendet (der Webinarraum ist geschlossen).
Die Ansicht des Raums im Autowebinar während der Skriptreproduktion wird nicht von Zuständen sondern von im Skript vorgegebenen Befehlen bestimmt. Das heiβt, die Verkaufsblocks z.B. werden im Raum nur zu dem Zeitpunkt angezeigt, der im Skript vorgegeben ist.
Nach Skriptende wird die Seite “nach Abschluss” angezeigt.
Man kann das Autowebinar zu jeder Zeit zwangsmäβig beenden, wenn man auf den Button “Webinarraum schlieβen” drückt. Danach kann man von neuem anfangen, indem man dabei den neuen Zeitpunkt für den Start vorgibt. Eine Stunde zuvor wird die Seite “vor Beginn” aktiviert. Beim Eintritt der vorgegebenen Startzeit wird das Skript erneut reproduziert werden.
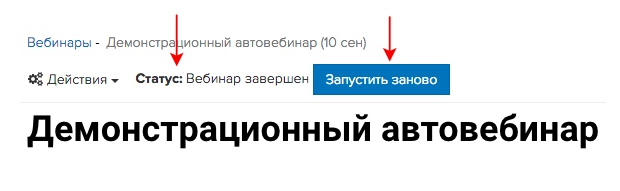
Der Neustart des Autowebinars, das nach Zeitplan oder zum vorgegebenen Zeitpunkt gestartet wurde, erfolgt folgenderweise. Wenn der Zeitraum zwischen dem Schlieβen des Webinarraums (Beenden des Autowebinars) und Anfang des nächsten Autowebinars folgende Werte beträgt:
1. Über 4 Stunden — der Webinarraum wird 3 Stunden nach Abschluss des vorherigen Autowebinars neu gestartet.
Beispiel: Das vorherige Autowebinar endete um 12:00 Uhr, das nächste beginnt um 16:00 Uhr oder später, der Neustart des Webinarraums wird um 15:00 Uhr erfolgen.
2. Unter 4 Stunden — der Webinarraum wird nach Ablauf eines Drittels vom Zeitraum zwischen dem Ende des vorherigen Autowebinars und Beginn des nächsten gestartet.
Beispiel: Das vorherige Autowebinar endete um 12:00 Uhr, das nächste beginnt um 14:00 Uhr, der Neustart des Webinarraums wird um 12:40 Uhr erfolgen.
Wie kann man die Teilnehmer des Autowebinars zurückverfolgen?
Wenn man erfahren will, welcher Benutzer sich das Autowebinar angesehen hat, kann man ein Segment der Benutzer mit Hilfe des Kriteriums «Webinarteilnehmer» auswählen. Diese Benutzerauswahl ermöglicht die Gewinnung von detaillierten Informationen über autorisierte Zuschauer.

Import/Export des Skriptes
Export des Skriptes
Nach Abschluss des Webinars wird ein Skript erstellt, das man in eine Datei im CSV-Format exportieren kann. Dazu muss man auf der Seite zum Editieren des Skriptes im Hauptmenü auf den Button “Export” drücken.
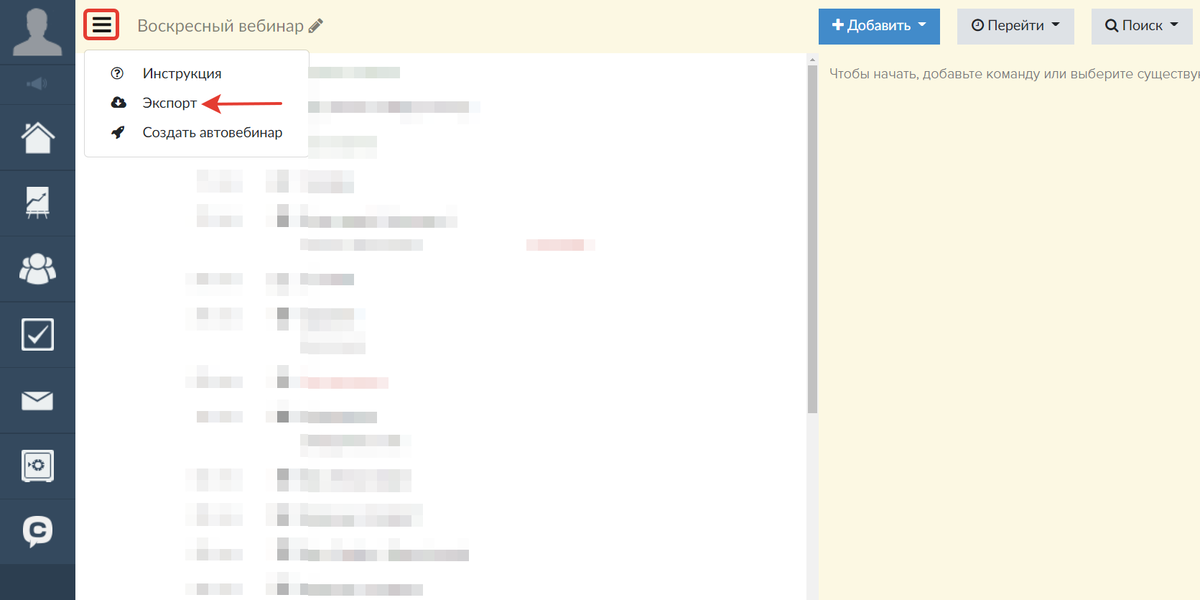
Import des Skriptes
Der Import des fertigen Skriptes erfolgt im Abschnitt “Website” – “Webinare” im Reiter “Skripten”. Für den Import muss man auf den Button “Importieren” drücken und den Typ des zu importierenden Skriptes auswählen:
- Format von Bizon365: beim Import aus Bizon365 in GetCourse werden die Kommentare (Parameter “post”) und das Video (Parameter “goOnline”) reproduziert.
- Eigenes Format von GetCourse — das Skript, das in CSV exportiert wurde.
Wichtig:Die Skriptdatei muss folgende Merkmale haben:
- Format: CSV.
- Trennzeichen: Semikolon (;).
- Kodierung: UTF-8 with BOM (mit Spezifikation)
- Dezimaltrennzeichen: Punkt (die Zahlenwerte werden bei Zeitverzögerungen verwendet).

Ein Skript des Autowebinars auf GetCourse erstellen
Die Datei im CSV-Format soll folgende Spalten enthalten:
1. Zeit in Sekunden vom Beginn an (eine Zahl mit Punkt).
2. Befehl:
- Zustand des Webinarraums;
- Ansicht;
- Kommentar;
- Folie;
- Verkaufsblock;
- Video;
- Online-Anzahl;
- Chat;
- Nutzerquerschnitt
3. Parameter des Befehls Nr. 1.
4. Parameter des Befehls Nr. 2.
5. Parameter des Befehls Nr. 3.
Zur Überprüfung der Richtigkeit der in der CSV-Datei verwendeten Trennzeichen ist sie am besten vorher im Notizblock zu prüfen.
Befehle und ihre Parameter im Skript
0) Zustand.
Damit wird der Zustand des Webinarraums bestimmt. Das Skript soll immer mit einem Eröffnungsbefehl beginnen und mit einem Beendigungsbefehl enden:
- Webinarraum geöffnet.
- Webinar abgeschlossen.
1) Kommentar — damit wird im Chat eine Mitteilung des Zuschauers imitiert.
Er hat drei Parameter:
- Name des Zuschauers.
- Text der Mitteilung.
- Mitarbeiter oder Nicht-Mitarbeiter (1 oder 0).
2) Verkaufsblock — damit wird der Verkaufsblock den Zuschauern angezeigt oder ausgeblendet.
Er hat zwei Parameter:
- ID des Blocks (man kann ihn auf der Seite mit der Liste der Verkaufsblocks erfahren).
- Angezeigt / Ausgeblendet.
3) Video — damit wird die Videosendung dargestellt. Es hat 2 Parameter:
- ID des Videos auf YouTube oder Link zur Playlist der Aufzeichnung auf GetCourse.
- Verzögerung — Zeit vor Beginn des Videos, nach deren Ablauf seine Wiedergabe beginnt.
4) Ansicht — damit wird die Ansicht des Webinarraums bestimmt, wie ihn die Zuschauer sehen sollen
- Nur Folien (und Stimme)
- Folien + Video (unten)
- Folien + Videos (rechts)
- Nur Video
5) Folie — damit wird die Folie für die Zuschauer dargestellt:
- Folien-ID (man kann ihn auf der Seite zum Vorschauen der Präsentation erfahren).
6) Online-Anzahl — damit wird die Anzahl der Online-Benutzer angezeigt:
- Anzahl der Zuschauer, die als eine Zahl angegeben ist.
Vor dem ersten Befehl im Skript wird diese Anzahl den Zuschauern nicht angezeigt.
7) Chat — damit wird die Möglichkeit geändert, in den Chat zu schreiben:
- 0 — Chat deaktiviert.
- 1 — Chat aktiviert.
8) Benutzerquerschnitt — damit wird der Benutzerquerschnitt erstellt:
- Name.
Bitte beachten Sie:
Das Skript reproduziert die Befehle zur vorgegebenen Zeit, aber wegen Unterschiede zwischen der Internet-Geschwindigkeit und der Geschwindigkeit beim Zwischenspeichern des Videos auf YouTube kann die zeitliche Dissonanz zwischen dem Video und dem Kommentar bei verschiedenen Zuschauern bis zu 90 Sekunden betragen.
Beim Editieren des Skriptes sollte die Verzögerung berücksichtigt und die Zeit für Kommentarbefehle mit 30-60 Sekunden, für Folien- und Verkaufsblocksbefehle mit 20-40 Sekunden Verzögerungszeit ab Video-Schlüsselpunkt vorgegeben werden.

Youtube-Video-ID
Übertragung von Webinar-Aufzeichnungen von YouTube auf GetCourse
Bitte beachten Sie:
ab 1. Juni 2021 wendet YouTube neue Regeln für die Benutzung des Services an — jetzt kann die Werbung auf Kanälen platziert werden, die nicht in das Partnerprogramm aufgenommen wurden, darunter auch in YouTube-Videos, dessen Aufzeichnungen auf YouTube gespeichert sind.
Um zu vermeiden, dass in Ihren Autowebinaren Werbung geschaltet wird, übertragen Sie Ihre YouTube-Aufzeichnungen auf Ihr GetCourse-Konto.
Öffnen Sie dazu das YouTube Creative Studio und gehen Sie zum Abschnitt Inhalt.

Klicken Sie auf den Reiter „Broadcasts“ – hier werden die Aufzeichnungen Ihrer Webinare gespeichert, die Sie über YouTube gehostet haben.
Bewegen Sie den Mauszeiger über die gewünschte Sendung und klicken Sie auf "Aktion" (drei vertikale Punkte).
Wählen Sie im sich öffnenden Menü den Punkt "Herunterladen".
Gehen Sie als Nächstes zu Ihrem GetCourse-Konto im Abschnitt "Webinare", um die heruntergeladene Sendungsaufzeichnung herunterzuladen.
Klicken Sie dazu auf „Aufzeichnungen“ und gehen Sie zum Reiter „Meine Videos“.
Wenn Sie zuvor noch keine Webinare über den integrierten Broadcast-Dienst durchgeführt haben, können Sie über einen direkten Link https://ihr_Domen/pl/webinar/video/my zu Ihren Aufzeichnungen gelangen.
Als nächstes laden Sie das Video hoch.
Nach dem Hochladen beginnt die Verarbeitung der Videodatei.
Wie kann ich ein Video in ein automatisiertes Webinar-Skript einfügen?
Nachdem die Aufnahme fertig verarbeitet ist, klicken Sie mit der rechten Maustaste in das Feld "Playlist" und kopieren Sie den Link.
Wichtig: Diese Methode eignet sich zum Einfügen eines Videos über die Registerkarten Meine Videos und Übertragungen.
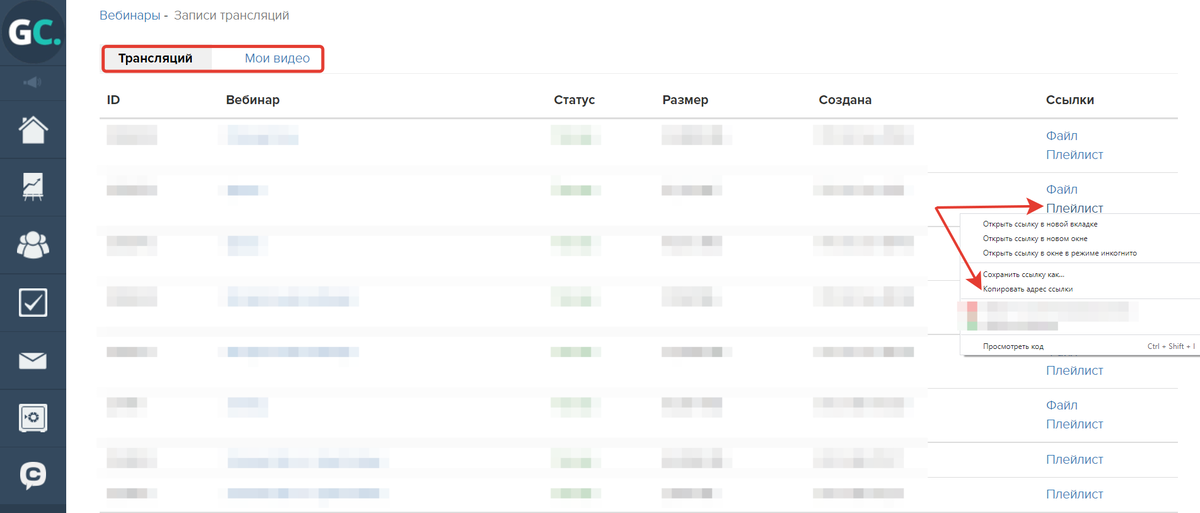
Damit das hochgeladene Video im automatisierten Webinar gesendet werden kann, müssen Sie im Szenario des automatisierten Webinars einen Link zur Playlist platzieren.
Im Bereich "Skripte" finden Sie bereits erstellte Skripte.
Wenn Ihr Konto noch keine Skripts enthält, können Sie ein neues erstellen oder importieren.
Nachdem Sie ein Skript für den Video-Befehl ausgewählt haben, fügen Sie den kopierten Playlist-Link in das Feld Video-Link ein und speichern Sie dann Ihre Änderungen am Skript.

bitte autorisieren Sie sich