Wenn Sie bereits eine eigene Benutzerdatenbank angelegt haben, können Sie die Benutzerdaten in Ihren Account eintragen.
Benutzer in den Account massenweise eintragen
Ein Massenimport der Benutzer ist im Abschnitt “Benutzer” möglich:
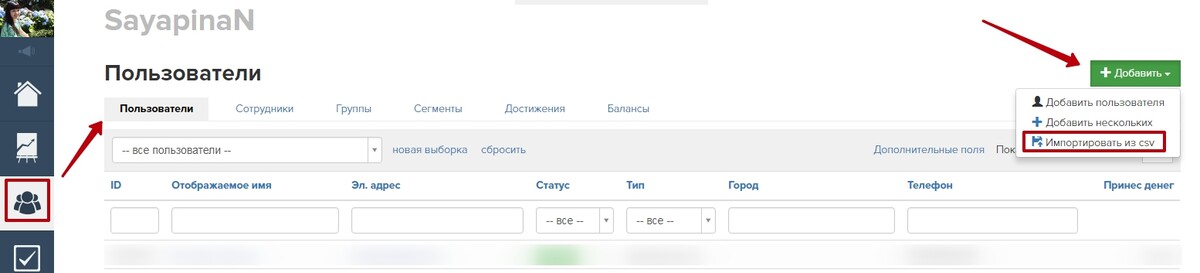
Wichtig:
- die zum Import bestimmte Datei muss im Format .CSV sein
- UTF-8-Kodierung haben
- als Trennzeichen muss das Semikolon (;) dienen
Näheres dazu lesen Sie in: «Wie muss man mit den CSV-Dateien arbeiten?»
Die Datei kann mehrere Spalten mit Benutzerdaten enthalten (E-Mail-Adresse, Vor- und Nachname, Geburtsdatum, Telefonnummer, Land, Stadt, Gruppe, Anmeldedatum). Wenn im Abschnitt “Benutzer” in Ihrem Account Zusatzfelder erstellt sind, können Sie deren Titel und Inhalt für zu importierende Benutzer auch in der Datei angeben. Die Spalten können in beliebiger Reihenfolge angeordnet sein.
Eine Pflichtspalte ist die Spalte “E-Mail”. Falls der Benutzer keine E-Mail-Adresse hat, muss die Telefonnummer angegeben werden. Dann wird auf deren Grundlage eine technische E-Mail-Adresse erstellt. Hier eine Beispiel-Datei:

Sie können die geladenen Benutzer einer Gruppe zuordnen. Dazu muss man ein entsprechendes Feld in die Datei selbst einfügen und die Gruppenbezeichnung angeben. Falls es in Ihrem Account keine Gruppe mit der angegebenen Bezeichnung gibt, wird diese automatisch erstellt. Hier eine Beispiel-Datei mit der angegebenen Gruppe:

Nach der Erstellung der Datei und ihrer Prüfung auf Übereinstimmung mit Ladebedingungen können Sie mit dem Import der Benutzer beginnen.
Für den Benutzerimport sind zusätzliche Optionen vorgesehen:
- man kann alle zu ladenden Benutzer in eine Gruppe eintragen, wenn sie in der Datei nicht vorgegeben ist. Man kann mehrere Gruppen zum Eintragen auswählen oder eine neue Gruppe erstellen;
- man kann für die einzutragenden Benutzer Nachrichten aller Kategorien abbestellen (außer Benachrichtigungen);
- man kann das Versenden der Start-Mail Double-opt-in aktivieren (standardmäßig ist es für importierte Benutzer deaktiviert):

Um eine Datei hinzuzufügen, muss man auf “Datei auswählen” klicken, die gewünschte Datei auf Ihrem Computer auswählen und auf den Button “Herunterladen” drücken:

Nach dem Herunterladen der Datei werden Sie die ersten 10 Zeilen aus dieser Datei sehen. Über jeder Spalte wird sich ein Aufklappmenü befinden, in dem man auswählen kann, welche Informationen die Spalte enthält. Das System wird versuchen, den Inhalt der Spalte zu erraten und die notwendige Variante vorzuschlagen. Man muss die den Spalten zugeordnete Information überprüfen und die erforderliche Variante auswählen, wenn das System es nicht schaffte, den Inhalt der Spalte zu ermitteln.

Nach dem Herunterladen der Datei wird auch die Option “Bei Adressenübereinstimmung Benutzerdaten überschreiben” erscheinen.
Mit Hilfe dieser Option kann man den Wirkungsalgorithmus des Systems vorgeben, wenn beim Herunterladen der Datei in der Datenbank ein bereits existierender Benutzer mit der gleichen E-Mail-Adresse entdeckt wird.
Wenn keine E-Mail-Adresse angegeben ist, wird das System überprüfen, ob ein Benutzer mit der angegebenen Telefonnummer vorhanden ist.
Wenn man diese Option aktiviert und versucht, die bestehenden Benutzer (die in der Datenbank des Accounts bereits erfasst sind) zu importieren, werden die Daten dieser Benutzer aktualisiert (in ihre Profile werden Informationen aus der geladenen Datei engetragen, sie werden der vorgegebenen Gruppe zugeordnet, usw.).
Wenn man diese Option deaktiviert, werden die Benutzer, die in der Datenbank bereits erfasst sind, nicht geladen, und ihre Daten in bereits existierenden Profilen werden unverändert bleiben.
WICHTIG! Auch wenn Sie die Benutzer zum ersten Mal laden, empfehlen wir, diese Option anzuwenden, um alle Daten aus der Datei (wie z.B. Gruppe, Stadt) in die Benutzerprofile einfügen zu lassen.

Nach der Überprüfung der Übereinstimmung der Spalten drücken Sie auf den Button “Importieren”. Darauf erscheint eine Fortschrittsanzeige des Prozesses des Benutzerimports. Nach erfolgtem Laden wird das System die Ergebnisse darstellen:

Der auf diese Weise geladene Benutzer wird den Status “In der Datenbank”, Anmeldetyp “Vom Administrator importiert” haben. Im Profil dieses Benutzers werden alle Daten angezeigt, die in der heruntergeladenen Datei enthalten sind:

Bitte beachten Sie: es kommt vor, dass die Datei Benutzerdaten enthält, die früher mal bereits im Account hinzugefügt wurden, den Status “Aktiv” hatten und später aus dem Account entfernt wurden. Beim Import werden die E-Mail-Adressen solcher Benutzer vom System erkannt, und die Benutzer werden mit dem Status “Aktiv” geladen, d.h. der Wechsel des Status von “Aktiv” zu “In der Datenbank” ist nicht möglich.
Hier ein Beispiel für den Benutzerimport
Sie können die unten beigefügte Beispiel-Datei mit einer Benutzerliste herunterladen, um zu sehen, wie sie aussieht, und/oder zu versuchen, sie in den Account zu importieren:
Die heruntergeladene Datei in den Account auf GetCourse laden:

Wozu dient das Häkchen bei “E-Mail-Adressen nicht automatisch korrigieren”?
Ist kein Häkchen da und wenn beim importierten Benutzer keine E-Mail-Adresse angegeben ist, wird statt der E-Mail-Adresse standardmäßig seine Telefonnummer benutzt, die zur Bildung seiner technischen E-Mail-Adresse benutzt wird, z.B. 49999999999@phone.
Setzt man ein Häkchen, wird es in diesem Fall nicht gelingen, einen Benutzer ohne E-Mail-Adresse anzumelden.

bitte autorisieren Sie sich