Das Benutzerprofil stellt die vollständigste Quelle der Informationen über den Menschen dar, der sich im System angemeldet hat.
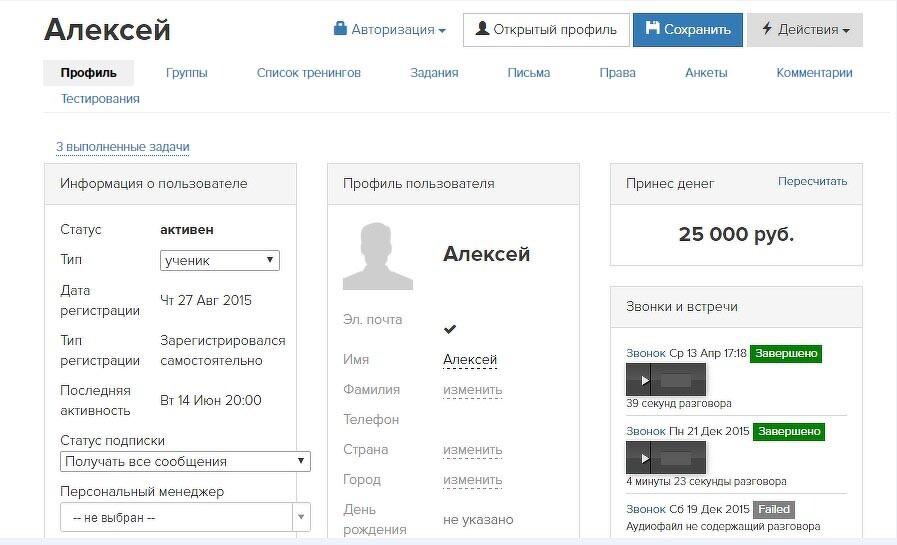
Gehen wir der Reihe nach alles durch, was Sie auf dieser Seite finden können (s. Screenshot unten):
1. Informationen zu erstellten Aufgaben. Hier können Sie Informationen über aktuell laufende und abgeschlossene Aufgaben je Prozess sehen. Wenn Sie auf die gewählte Aufgabe klicken, können Sie die ausführliche Historie ihrer Erfüllungsetappen sehen.
2. Informationen zum Benutzer. Hier gibt es alles darüber, woher der Benutzer gekommen ist, ob er aktiv oder inaktiv ist, zu welchem Typ er gehört (Teilnehmer, Mitarbeiter, Administrator), Datum und Art der Anmeldung, wann er das letzte Mal aktiv war, ob bei der Anmeldung der Partnercode
benutzt wurde sowie wer sein persönlicher Berater ist. Der Status des Abonnements zeigt, ob der Benutzer den Versand von Mitteilungen abgemeldet hat. Hier kann der Berater auch den SMS-Versand an diesen Benutzer verbieten.
3. Profil des Benutzers. Hier sind persönliche (Vor- und Nachnahme, Geburtsdatum) und Kontaktdaten (E-Mail-Adresse, Telefonnummer usw.) des Benutzers angegeben.
In diesem Abschnitt kann man den Status der E-Mail-Adresse des Benutzers sehen: “Vorhanden”, “Bestätigt”.
Im gleichen Block kann man eine Anmerkung zum Benutzer einfügen, die im oberen Teil der Benutzerkarte angezeigt werden wird.
Hier wird auch der Punkt ”Vermutliche Stadt des Benutzers” angezeigt. Die vermutliche Stadt wird automatisch ermittelt je nach dem, welche IP-Adresse der Benutzer benutzt. Deshalb kann diese Information von der Angabe im Feld “Stadt” abweichen.
Im rechten Teil können Sie gesamte Informationen finden, die Ihnen bei der Arbeit mit dem Benutzer im Bereich der Bestellungen helfen können.
4.Eingezahltes Geld. Wenn der Benutzer etwas kaufte, wird der Gesamtwert der von ihm bezahlten Bestellungen angezeigt.
5.Bestellungen des Benutzers. Es werden alle Bestellungen des jeweiligen Benutzers angezeigt.
6. Käufe des Kunden. Hier werden alle Käufe, deren Daten und Einschränkungen des Zugang zu Produkten angezeigt.
7. Rabatte des Benutzers. Wenn der Benutzer einen Promocode hat oder diesen bereits benutzt hatte, werden diese Informationen in diesem Feld dargestellt. Hier können Sie dem Benutzer auch einen Promocode erteilen, indem Sie auf den Button “Rabatt hinzufügen” klicken.
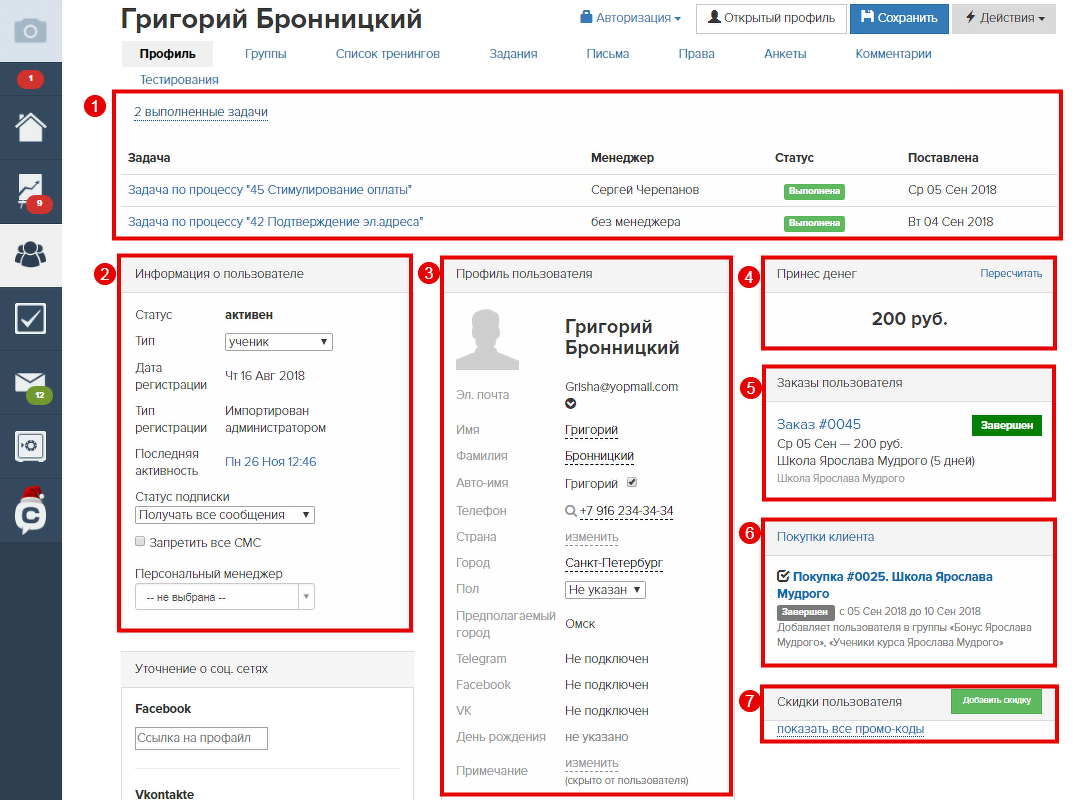
8. Anrufe und Treffen. Wenn Sie bereits einen Telefonieanschluss haben, werden alle Anrufe, die Sie aus dem Benutzerprofil getätigt haben, hier gespeichert. Dadurch wird es immer möglich sein nachzuschauen, ob ein Anruf bezüglich der Bestellungsbearbeitung erfolgt ist, usw.
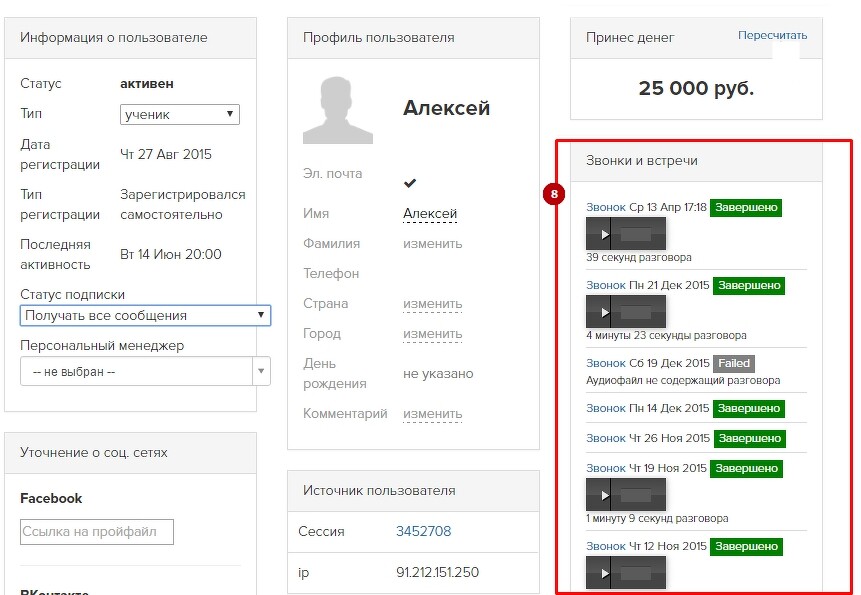
9. Verknüpfte Karten.
Wenn bei Ihnen rekurrente Zahlungen eingebunden sind, kann der Benutzer seine Karte anbinden, damit das Abonnement später automatisch verlängert werden kann.
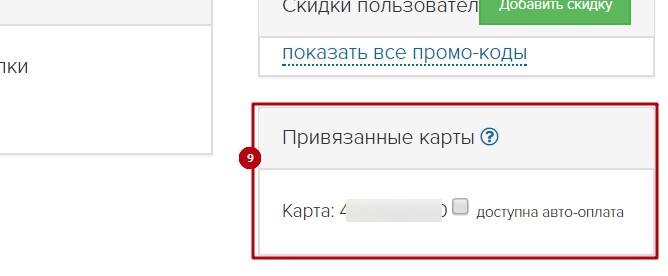
10. Genaueres zu sozialen Netzwerken. Hier können Sie Informationen über die Bindung an soziale Netzwerke sehen.
11. Zusätzliche Felder. Hier werden alle Zusatzfelder des Benutzers angezeigt.
12. Gruppen des Benutzers. Liste aller Gruppen, denen der Benutzer angehört.
13. Partnerprogramm. Wenn der Benutzer ein Partner oder Berater ist, können Sie schnell zu seinem Partnerkabinett navigieren.
14. Quelle des Benutzers. Informationen zu Quelle, d.h. Session, bei der der Benutzer sich im System angemeldet hat.
15. Trainings des Benutzers.
Kurze Informationen darüber, welche Trainings dem Benutzer zugänglich sind.16. E-Mail-Kategorien. Wichtige Informationen darüber, welche Kategorien von E-Mails der Benutzer empfangen wird.
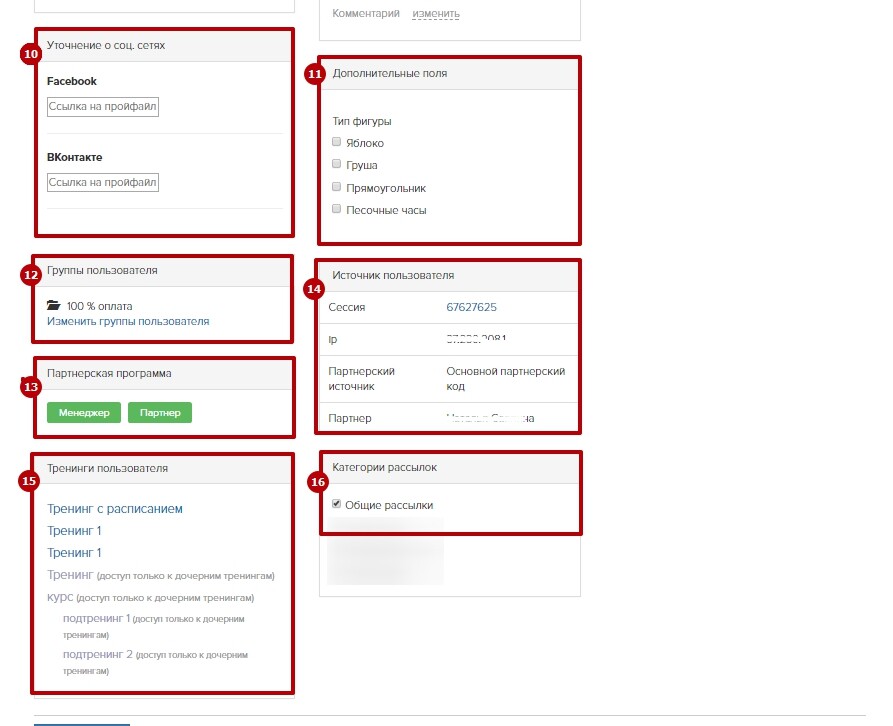
Das Benutzerprofil ist auch mit einigen Reitern ausgestattet:
Gruppen — Informationen zu Gruppen des Benutzers. Hier kann man manuell den Benutzer der Gruppe hinzufügen oder aus der Gruppe entfernen.

- Trainingsliste — Informationen zu Trainings, die dem Benutzer zugänglich sind, und zu seinem aktuellen Fortschritt: auf welche Lernstunden der Benutzer Zugang hat und wieviel Antworten er bereits geliefert hat.

- Aufgaben — Antworten und Kommentare des Benutzers während der Lernstunden und deren Status.

- E-Mails — Informationen zu allen E-Mails, die an den Benutzer gesendet wurden: Versanddatum, Text der E-Mails und deren Status — “Gesendet”,”Durchgesehen”, “Übergang zu”, usw.
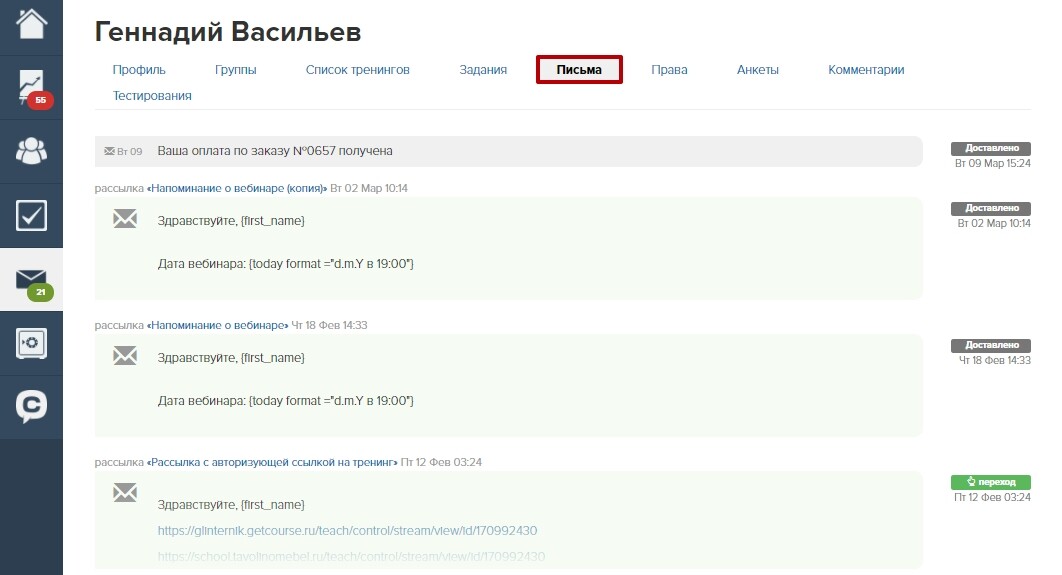
- Rechte — Informationen über die Rechte des Mitarbeiters oder Administrators. In diesem Reiter kann man angeben, welche Aktionen der Benutzer in Ihrem Account durchführen darf. Mehr Informationen über die Rechte der Benutzer sind im Artikel zu finden.

- Fragebögen — Informationen über die Antworten des Benutzers in Fragebögen.
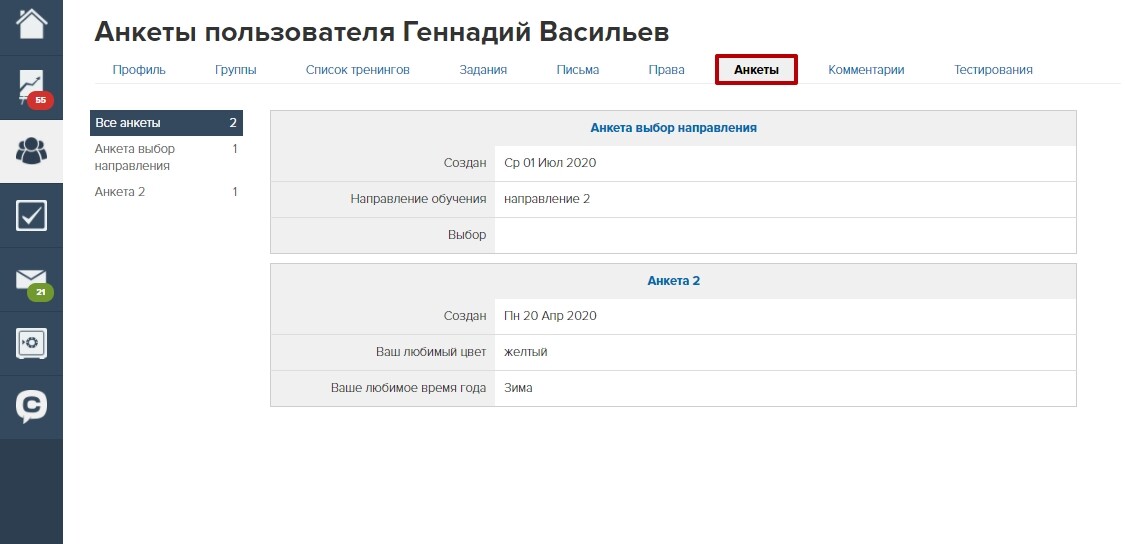
- Kommentare — Kommentare des Benutzers, die er in Webinaren und Autowebinaren, die auf der Plattform durchgeführt werden, hinterlassen hat.
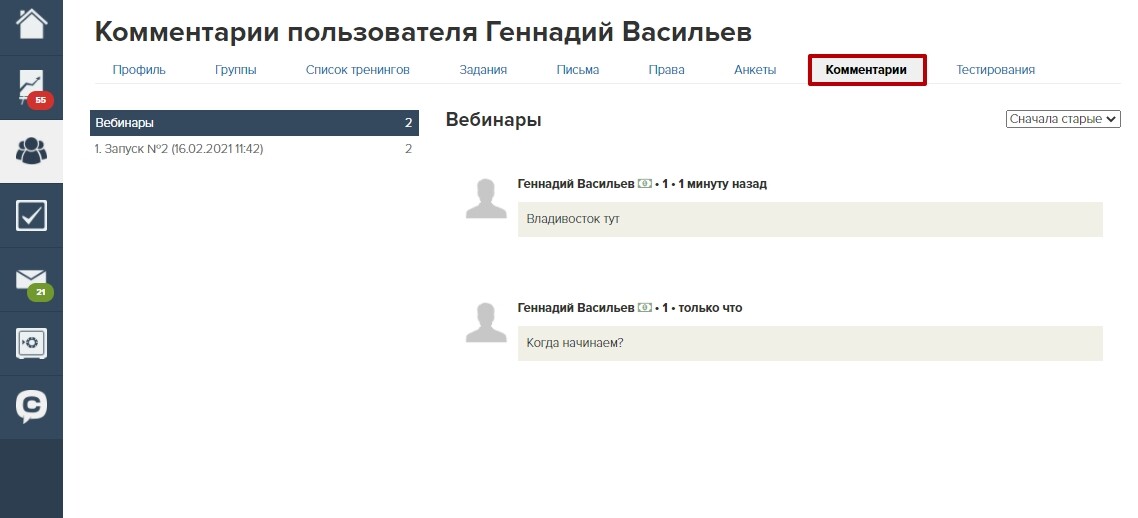
- Tests — Informationen über die Antworten des Benutzers, die er bei Tests während der Lernstunden oder auf den Webseiten hinterlassen hat.

Es gibt den Button “Aktionen”, mit dem Sie im System Aktionen mit dem Benutzer vornehmen können (z.B. eine Bestellung erstellen, einer Gruppe hinzufügen, den Zugang zu einer ausgeblendeten Lernstunde gewähren).
Mehr Details über die Aktionen mit dem Benutzer finden Sie im nachfolgenden Artikel.
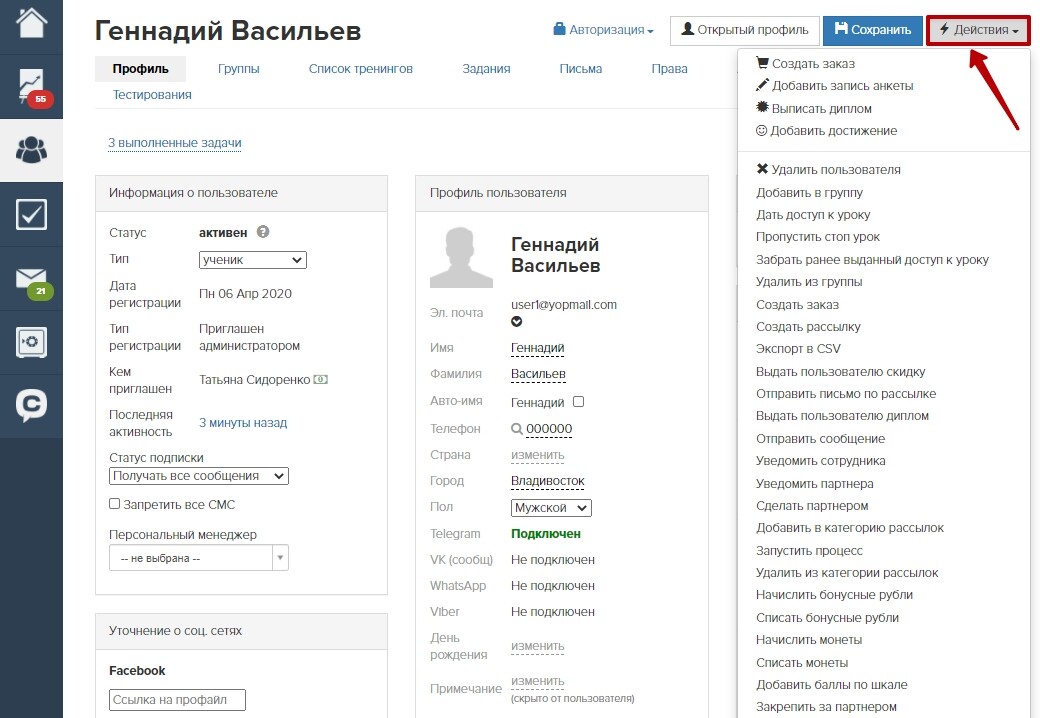
Es gibt auch den Button “Autorisation”, mit dem Sie dem Benutzer einen Link zum Einloggen oder ein
neues Passwort, senden, seine E-Mail-Adresse oder das Passwort ändern, sich unter diese Benutzernamen einloggen, den Benutzer sperren können.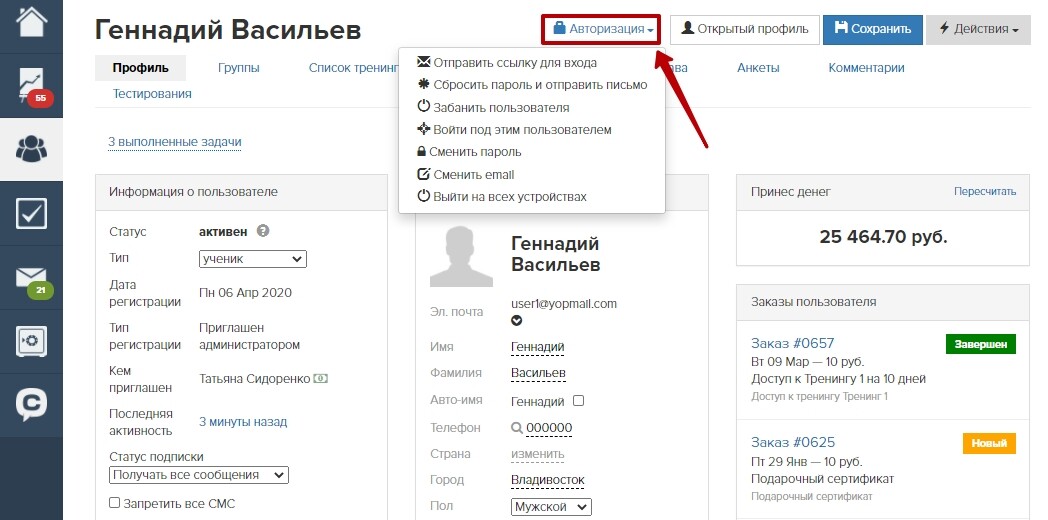
Kurze Informationen über den Benutzer sind auch in der Karte rechts erfasst.
Im Abschnitt “Benutzerprofil” kann man den Status der E-Mail-Adresse des Benutzers sehen.
E-Mail-Adresse vorhanden (wenn eine Mail an diese Adresse wenigstens ein Mal gesendet und vom Nutzer durchgesehen wurde):
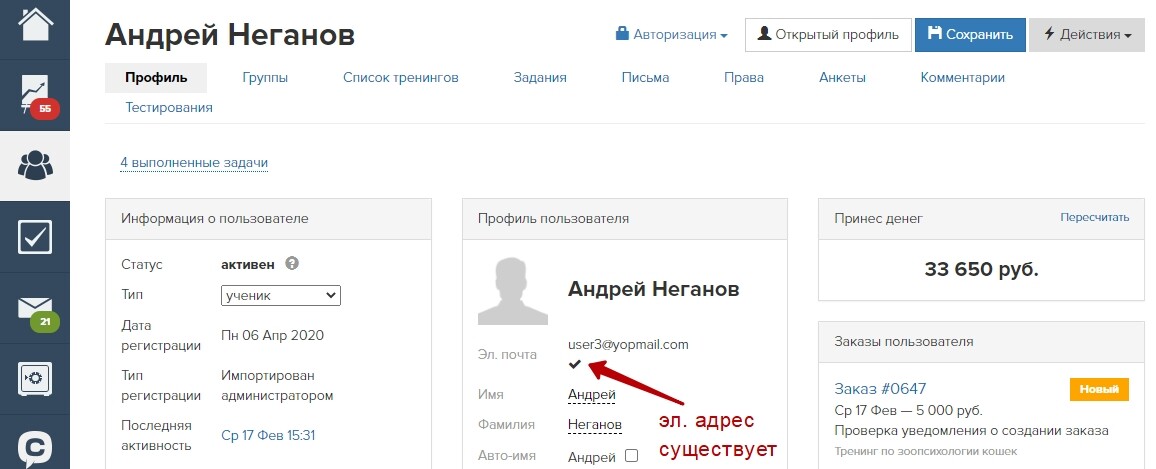
E-Mail-Adresse bestätigt (wenn der Benutzer unter dem bestätigenden Link double-opt-in in der Mail navigiert hat):
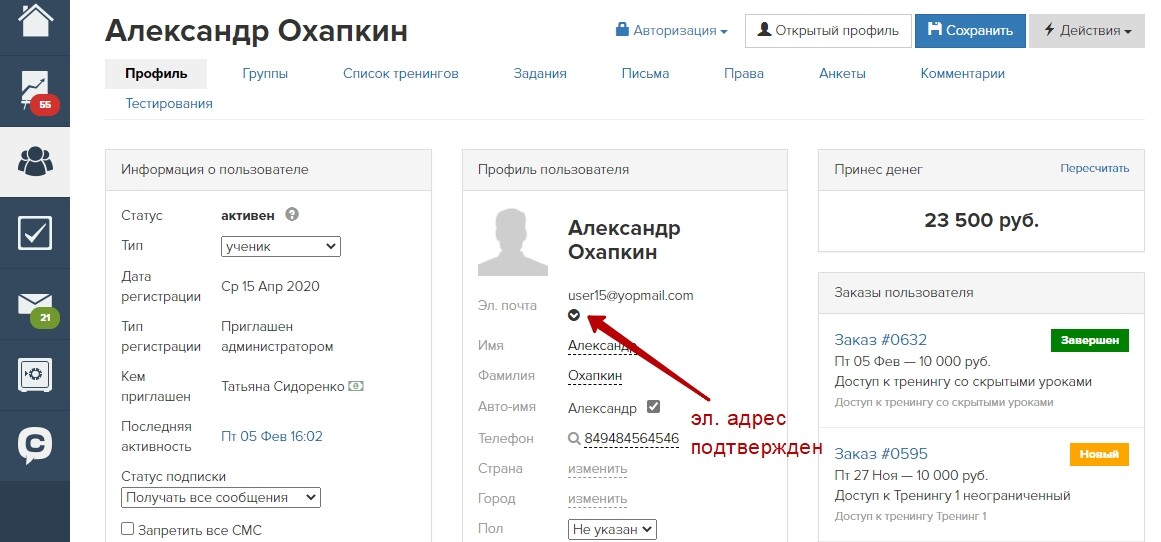
Anhand des Status der E-Mail-Adresse kann man Benutzer auswählen:
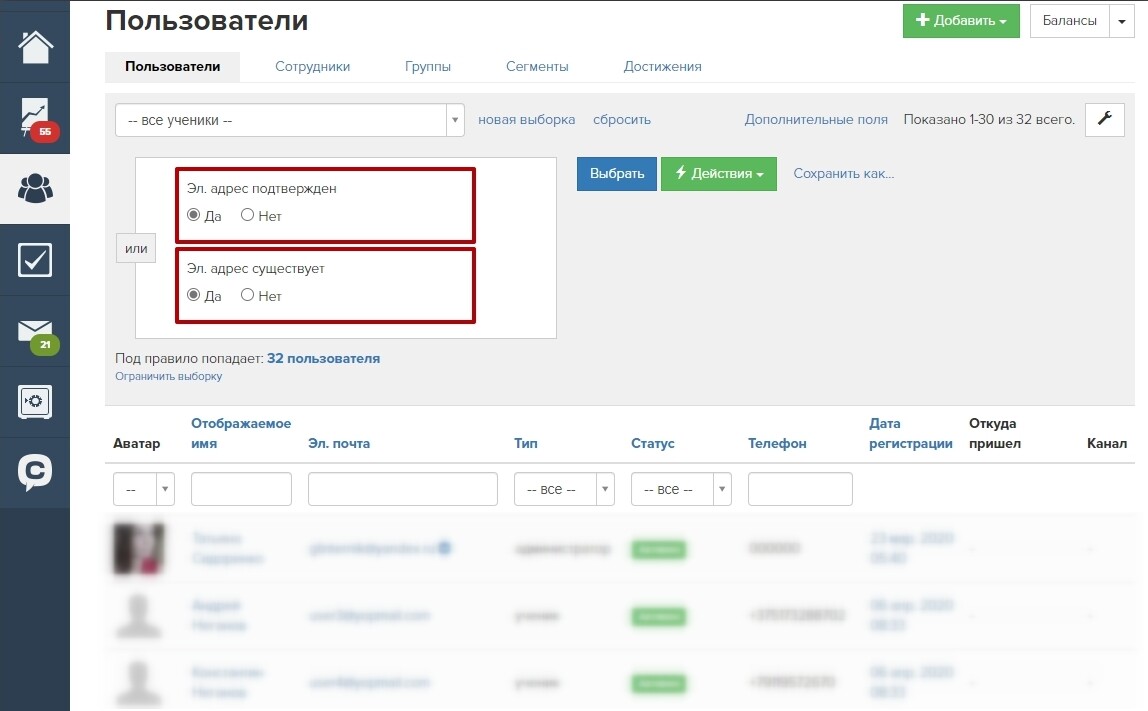
Standardmäßig ist der Benutzerprofil geöffnet und wird von Suchsystemen indiziert. Sie können den Zugang zum Profil für nicht berechtigte Benutzer einschränken. Senden Sie dazu eine Anfrage an den technischen Kundendienst von GetCourse.

bitte autorisieren Sie sich