In GetCourse können Sie eine ermäßigte Aktion für ein bestimmtes Produkt oder Angebot erstellen. Sie können beispielsweise einen Aktionscode mit einem Rabatt für die nächste Schulung oder einen Kurs mit einem verwandten Thema vergeben.
So erstellen Sie eine Aktion und einen Aktionscode:
So gewähren Sie einen Rabatt für ein individuelles Training in GetCourse
Um eine Werbeaktion zu erstellen, gehen Sie zum Abschnitt "Verkauf" - "Werbeaktionen":
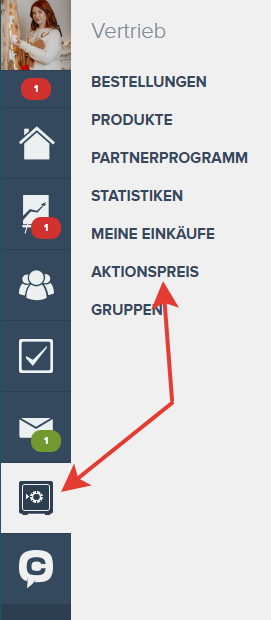
Erstellen Sie eine neue Werbeaktion.
Wählen Sie die Produkte / Angebote aus, für die Sie den Rabatt erhalten möchten.
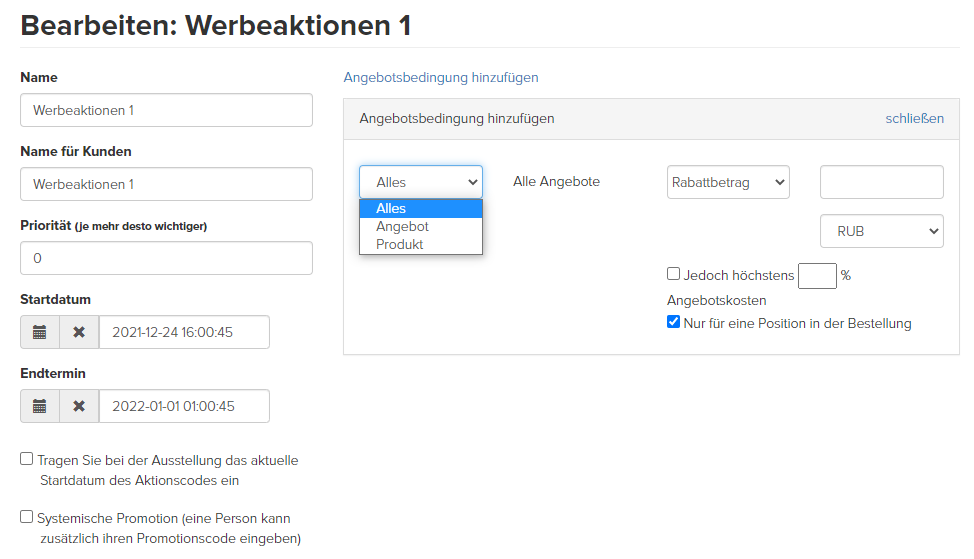
Fügen Sie die gewünschte Rabattoption hinzu.
Der Rabatt kann angegeben werden als:
- Preiswert - Bei der Bestellung einer solchen Aktion entspricht der Kaufpreis dem angegebenen Betrag, unabhängig vom ursprünglichen Preis;
- Rabattbetrag - der angegebene Betrag wird von den Produktkosten abgezogen;
- Rabattprozentsatz - der angegebene Prozentsatz wird von den Produktkosten abgezogen;
- als kostenloses Produkt — nur gültig, wenn die Bestellung mehrere Angebote enthält. Damit die Beförderung funktioniert, müssen Sie Folgendes angeben: Welches Produkt / Angebot ist in der Bestellung erforderlich; wie viele Artikel anderer Produkte / Angebote in der Bestellung enthalten sein sollen. Für den Fall, dass die Bestellung des Benutzers die angegebene Anzahl von Artikeln anderer Angebote sowie das in der Aktion angegebene Angebot / Produkt enthält, wird der günstigste Artikel der Bestellung kostenlos. Sie können auch ein bestimmtes Angebot überspringen, indem Sie in der Dropdown-Liste „Alle“ auswählen.
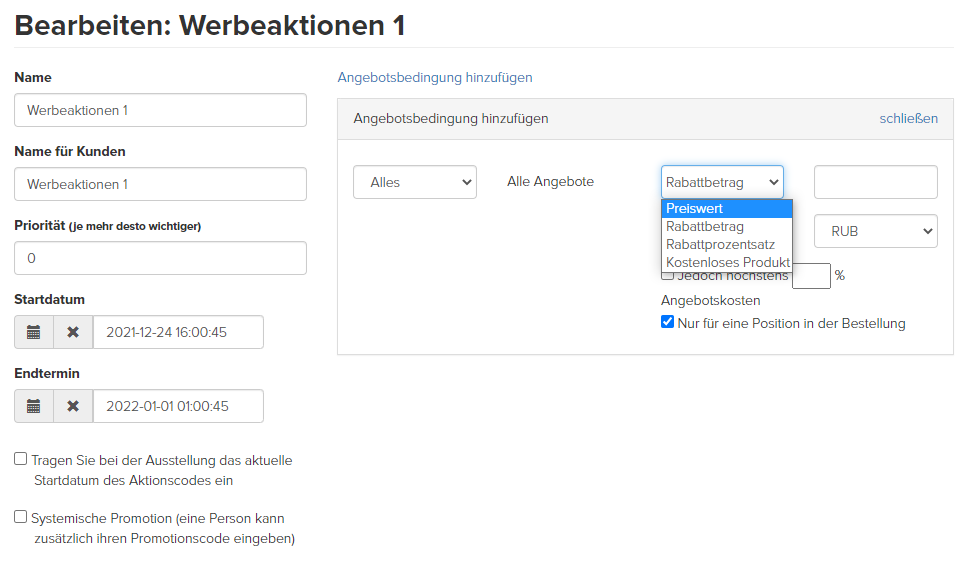
Auswahl einer Rabattart
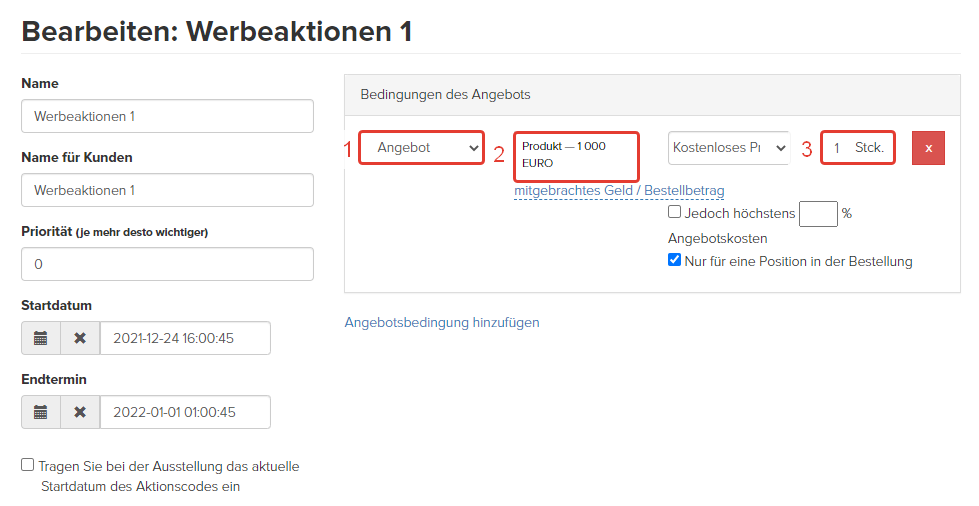 "
alt="
"
alt="Einrichten einer Aktion mit der Rabattart "Kostenloses Produkt"
" style="" />Einrichten einer Aktion mit der Rabattart "Kostenloses Produkt"
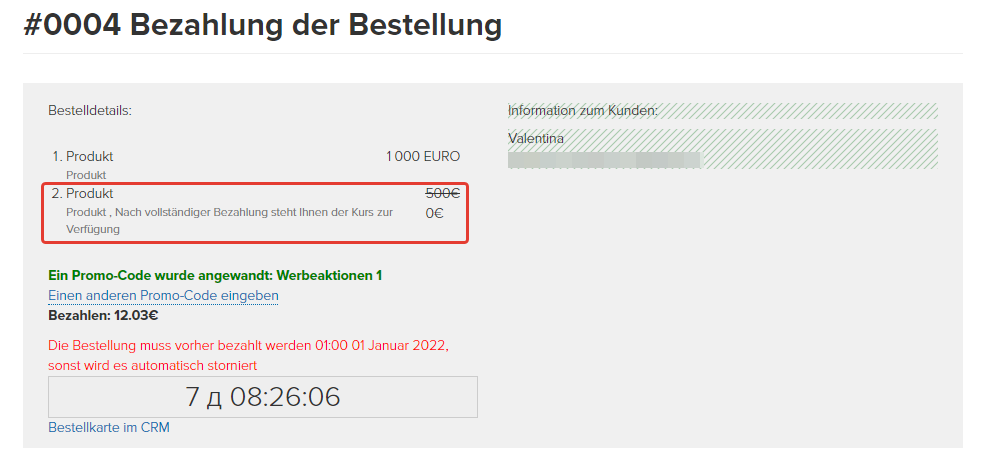
Der Rabatt für die kostenlose Produktförderung gilt für das günstigere Angebot.
Geben Sie die Dauer der Aktion an.
- Startdatum - Wenn Sie eine Bestellung vor dem angegebenen Datum aufgeben, wird die Werbeaktion nicht auf der Bestellung angezeigt;
- Enddatum - Das Enddatum ist für den Benutzer auf der Bestellzahlungsseite sichtbar:
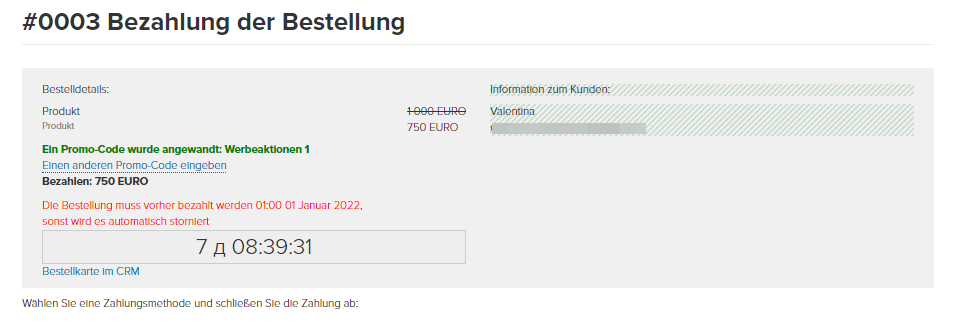
Bitte beachten Sie: Wenn Sie die Gültigkeitsdauer der Aktion und / oder des Aktionscodes angeben und der Benutzer während der Aktion eine Bestellung aufgibt und nach deren Abschluss mit der Zahlung fortfährt, wird der zu zahlende Betrag unter Berücksichtigung der gleichen Weise angezeigt der geltend gemachte Rabatt.
- Geben Sie bei der Ausstellung das aktuelle Startdatum des Aktionscodes an - wenn Sie diese Option auswählen, wird bei der Eingabe des Aktionscodes seine Gültigkeitsdauer in der Bestellung berücksichtigt und dort angegeben:
beginnen - ab der Uhrzeit und dem Datum, an dem der Aktionscode in der Bestellung angewendet wurde,
end - gleichzeitig, nach der angegebenen Anzahl von Tagen.
Wichtig! Es wird nur mit Promo-Codes wie "Allgemein, ist bei der Eingabe an den Benutzer gebunden" verwendet. Nach der Aktivierung dieser Option in einer Aktion wird nicht empfohlen, neue Aktionscodes zu erstellen. Wenn Sie einen weiteren Aktionscode hinzufügen müssen, müssen Sie zuerst die Option deaktivieren, die Änderungen speichern und erst dann einen neuen Aktionscode hinzufügen, die Änderungen speichern und die Option erneut aktivieren.
Diese Option ändert nicht die Gültigkeitsdauer von alten Aktionscodes, die zuvor erstellt wurden.
Ein Anwendungsbeispiel finden Sie unten.
Beispiel.
Aufgabe: Erstellen Sie einen Aktionscode "PROMO10" mit einer Gültigkeitsdauer von 2 Tagen ab dem Zeitpunkt, an dem er in der Bestellung angewendet wird:
1) Aktivieren Sie nicht die Option "Aktuelles Startdatum des Promo-Codes bei der Ausgabe notieren". Fügen Sie den Aktionscode "PROMO10" mit dem Typ "Allgemein, ist bei der Eingabe an den Benutzer" in die Aktion ein und drücken Sie die Schaltfläche "Speichern".

2) Aktivieren Sie die Option "Aktuelles Startdatum des Promo-Codes bei der Ausgabe notieren" und stellen Sie die Anzahl der Tage "2" bis zum Ende des Promo-Codes ein. Klicken Sie auf die Schaltfläche "Speichern"

Nach Eingabe des Aktionscodes durch den Benutzer in der Bestellung wird ein neuer Eintrag in der Aktion mit dem Aktionscode und dem Benutzer, der ihn eingegeben hat, mit einer Gültigkeitsdauer von 2 Tagen erstellt. Der Benutzer kann den Promo-Code nicht in einer anderen Bestellung wiederverwenden.

Der nächste Schritt beim Einrichten eines Rabatts besteht darin, einen Aktionscode zu erstellen. Informationen zur Auswahl eines geeigneten Aktionscodes und zum Hinzufügen zu einer Aktion finden Sie im nächsten Artikel.

bitte autorisieren Sie sich