Aus diesem Video können Sie erfahren, wie man ein Webinar auf GetCourse über YouTube durchführen kann.
Auf der Plattform GetCourse können Sie Webinare erstellen, die in verschiedenen Verfahren übertragen werden können: direkt aus dem Browser, aus dem Videoencoder, oder man kann auch die Übertragung aus Ihrem YouTube-Kanal einbetten.
Unterschied zwischen der eingebetteten Übertragung aus YouTube und anderen Übertragungsverfahren:
— die aufgezeichnete Sendung wird nach deren Beendigung automatisch auf Ihrem YouTube-Kanal gespeichert;
— sie kann im Webinarraum auf GetCourse und auf Ihrem YouTube-Kanal gleichzeitig ausgestrahlt werden (wenn in den Einstellungen der Sendung “Freier Zugang” gewählt wurde). Das kann von Nutzen sein, wenn Sie ein offenes Webinar haben und die Abonnenten Ihres Kanals einbeziehen wollen (diese werden eine Benachrichtigung über die Sendung bekommen).
Damit es möglich wird, Live-Sendungen auf dem YouTube-Kanal durchzuführen und einzubetten, muss man die Telefon-Nummer bestätigen und den Kanals nachprüfen.
Früher musste man, um Live-Sendungen einzubetten, zusätzlich den Service AdSense an den Kanal anschließen. Für neue YouTube-Kanäle ist gegenwärtig kein Anschließen von AdSense erforderlich. Genauere Informationen können Sie im Auskunftszentrum von YouTube erfahren.
Nach der Erstellung des Kanals genügt es, die Telefon-Nummer zu bestätigen, und 24 Stunden später werden Sie bereits Sendungen erstellen und sie in fremde Websites stellen können.
Wenn Sie auf YouTube einen zuvor erstellten Kanal haben und es nicht möglich ist, dort die Sendung einzubetten, können Sie versuchen, einen neuen Kanal zu erstellen und von dort aus zu senden.
Sie können Sendungen in einem der Verfahren durchführen, die von YouTube unterstützt werden:
- über eine Web-Kamera;
- über XSplit Broadcaster;
- über OBS studio;
- über einen anderen Videoencoder.
Bitte beachten Sie: bei der Übertragung mit Hilfe einer Web-Kamera wird die ausgestrahlte Präsentation in der Aufzeichnung des Webinars auf YouTube nicht gespeichert.
Wenn man die Präsentation in der Aufzeichnung aufrechterhalten möchte, muss man die Sendung mit Hilfe des Videoencoder-Programms erstellen, das eine Bildschirmaufzeichnung ermöglicht.
Artikelinhalt:
Schritt 1. Erstellung des Kanals
und Bestätigung des Accounts auf YouTube
Wenn Sie bereits einen Kanal haben, auf dem man Live-Sendungen durchführen und einbetten kann, können Sie zum nächsten Schritt übergehen.
Wenn Sie noch keinen Kanal auf YouTube haben, legen Sie einen neuen Kanal an. Loggen Sie sich in Ihrem Konto auf der Website youtube.com ein und gehen Sie zu den Einstellungen — “Kanal anlegen”.
Nach dem Anlegen des Kanals muss man die Telefon-Nummer bestätigen, um Zugang zu erweiterten Funktionen zu erlangen. Wenn Sie die Telefon-Nummer gleich nach dem Anlegen des Kanals nicht bestätigt haben, gehen Sie zum Abschnitt “Kanalstatus und zugängliche Funktionen” — “Kanal” — “Zugänglichkeit der Funktionen” und bestätigen Sie die Telefon-Nummer.
Die Bestätigung des Accounts erfolgt mit Hilfe eines Codes, der als SMS- oder Sprachnachricht gesendet wurde. Nach der Eingabe des Codes können die Nachprüfung des Kanals und Bestätigung des Accounts bis zu 24 Stunden in Anspruch nehmen.

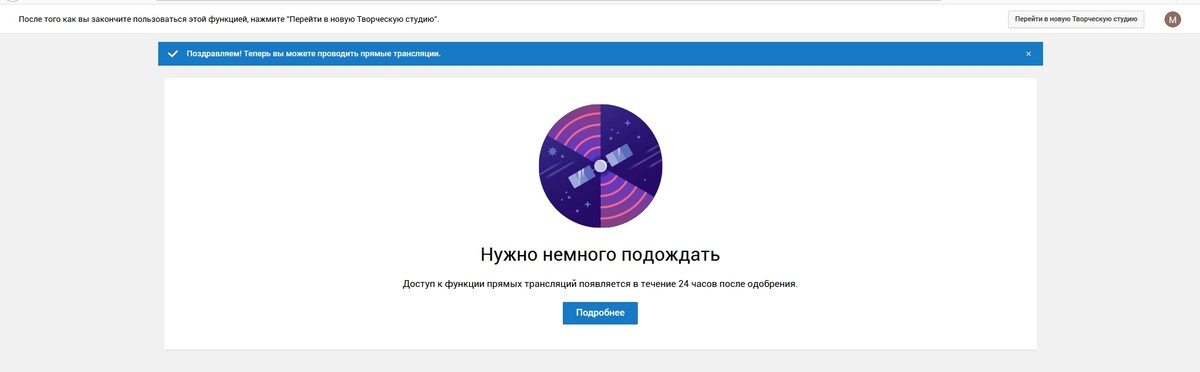
Nach der Bestätigung des Accounts (nach Ablauf von 24 Stunden) können Sie schon Sendungen einstellen.
Schritt 2. Einstellung des Webinarraums zwecks Ausstrahlung der Sendung aus YouTube über die Web-Kamera
Drücken Sie im Abschnitt “Website” – “Webinare” auf “Webinar einrichten”.
Geben Sie die Bezeichnung des Webinars und die übrigen erforderlichen Parameter ein.
Drücken Sie im unteren Teil des Fensters auf “Zusätzlich” und wählen Sie “Über YouTube übertragen” aus.
Speichern Sie die Einstellungen.
Wie kann man einem Accountmitarbeiter Zugang auf die Verwaltung des Webinars gewähren?
Die Administratoren Ihres Accounts können immer Webinare einstellen, ändern und durchfühern. Die Mitarbeiter sind jedoch dazu nicht berechtigt.
Wenn man einem Mitarbeiter ein Recht auf Einstellung/Verwaltung des Webinars erteilen muss, lesen Sie bitte diesen Artikel.
Schritt 3. Einstellung der Übertragung und Nachprüfung der Erlaubnis zur Einbettung
Sie können die Sendung in einem der bequemen Verfahren einstellen:
1) mit Hilfe des Videoencoders: drücken Sie im Webinarraum auf den Hinweis “Stellen Sie die Sendung mit Ihren Parametern ein”.
Wenn Sie diese Variante der YouTube-Sendung ausgewählt haben, können Sie den Anweisungen je nach der ausgewählten Programmvariante - OBS oder XSplit Broadcaster - folgen.
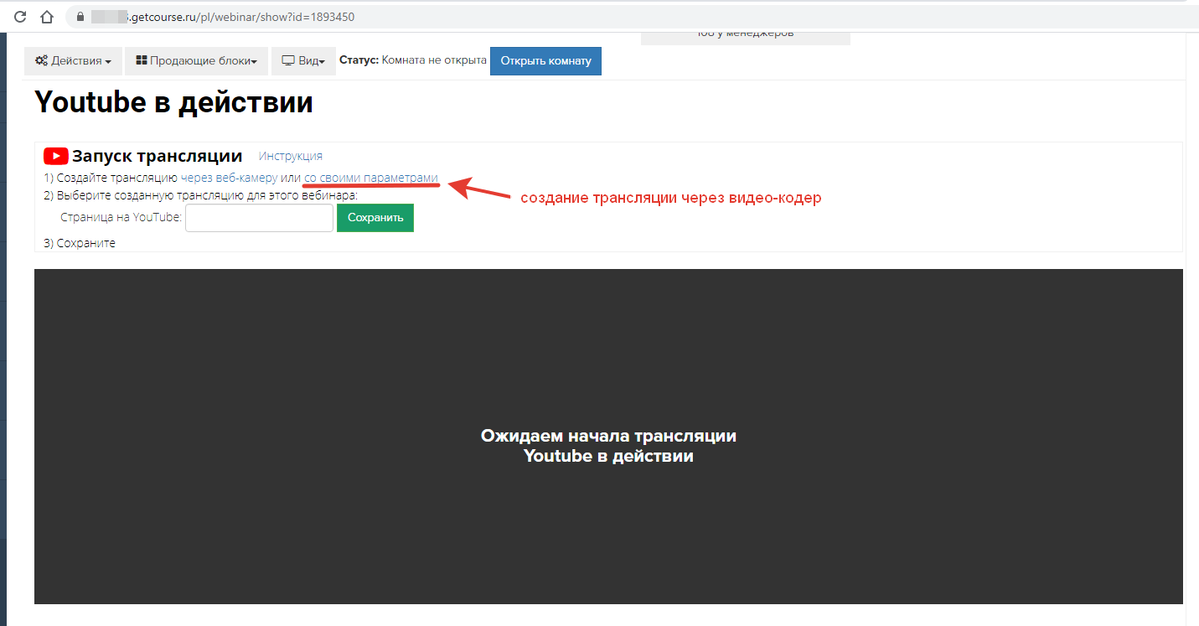
2) über den Browser mit Hilfe der Web-Kamera auf verschiedene Weisen:
— drücken Sie auf youtube.com auf das Symbol der Web-Kamera — “Sendung starten”;
— drücken Sie im Webinarraum auf “Stelenne Sie die Sendung über die Web-Kamera ein”;
— drücken Sie im Webinarraum auf den Button “Aktionen” — “Sendung starten”.
Geben Sie beim Einstellen der Sendung verbindliche Parameter vor:
1. Bezeichnung der Sendung. Sie wird den Zuschauern angezeigt.
2. Zugangsart.
— “Freier Zugang” — wenn Sie möchten, dass die Sendung auch auf Ihrem YouTube-Kanal gezeigt wird. Die Abonnenten Ihres Kanals werden diesbezügliche Benachrichtigungen erhalten.
— “Zugang unter dem Link” — wenn Sie lediglich die Sendung in das Webinar einbetten möchten, ohne sie auf YouTube frei zugänglich vorführen zu lassen. Bei diesem Verfahren empfehlen wir, zusätzlich den Chat zu deaktivieren, weil er nicht erforderlich ist.
— “Für Sie” — diese Art kann man nur verwenden, um die Darstellung der Sendung nachzuprüfen. Niemand außer Ihnen kann die Sendung sehen, deshalb ist diese Art des Zugangs auf das Webinar, das für die Zuschauer bestimmt ist, nicht geeignet.
3. Ob das Video für Kinder geeignet ist.
Youtube nimmt es mit der Filtration des Inhalts für die Kinder sehr genau. Hier ist es wichtig, eine passende Zugangsart zu wählen. Ausführlichere Informationen können Sie im Auskunftszentrum lesen.
Wenn z.B. der Inhalt der Sendung sowohl für Kinder als auch für Erwachsene geeignet ist (z.B. Meisterklasse im Malen), kann man in diesem Fall die Art “Nicht für Kinder” und dabei bei den altersmäßigen Beschränkungen “Für Zuschauer unter 18 Jahren geeignet” auswählen.
Die übrigen Sendungsparameter können Sie nach Ihrem Ermessen vorgeben.
Auf Wunsch können Sie den Zeitpunkt für den Sendungsbeginn einplanen.
Wenn Sie die Übertragungsart “Zugang unter dem Link” ausgewählt haben, empfehlen wir, den YouTube-Chat in den erweiterten Einstellungen zu deaktivieren, weil er nicht erforderlich ist.
Danach wählen sie die geeigneten Kamera und Mikrophon aus und drücken Sie auf “Weiter”.
Normalerweise ist die Einbettung der Sendung standardmäßig erlaubt. Um die Einbettungseinstellungen nachzuprüfen und zu editieren, drücken Sie vor Beginn der Sendung in der eingestellten Sendung auf den Button “Ändern”. Prüfen Sie im unteren Teil des Einstellungsfensters im Reiter “Informationen” nach, ob bei “Einbettung des Videos erlauben” ein Häkchen steht.
Wenn nicht, muss es gesetzt werden.
Wenn das Häkchen inaktiv ist oder fehlt, empfehlen wir, sich an den Kundendienst von YouTube zu wenden oder einen neuen Kanal anzulegen.
Schritt 4. Einbettung der Sendung in den Webinarraum auf GetCourse
Wir haben uns also davon überzeugt, dass die Sendung zum Einbetten erlaubt ist.
Jetzt genügt es, den Identifikationscode (ID) der Sendung zu kopieren und ihn in den im Schritt 2
eingestellten Webinarraum einzufügen.
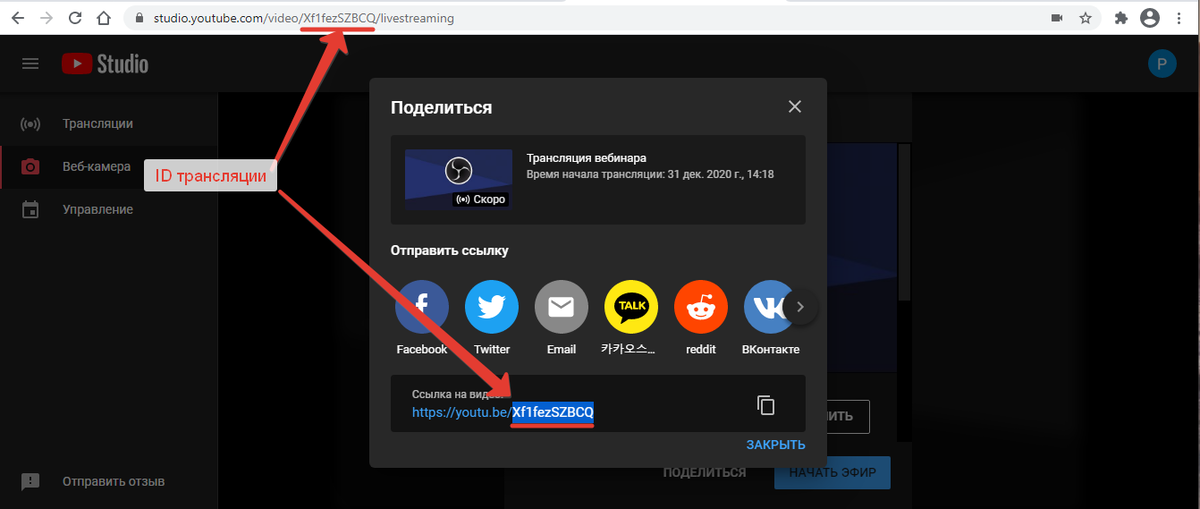
Der Broadcast-ID-Code kann entweder aus der Adressleiste des Browsers kopiert oder aus dem Link durch Klicken auf die Schaltfläche "Teilen" ausgewählt werden.
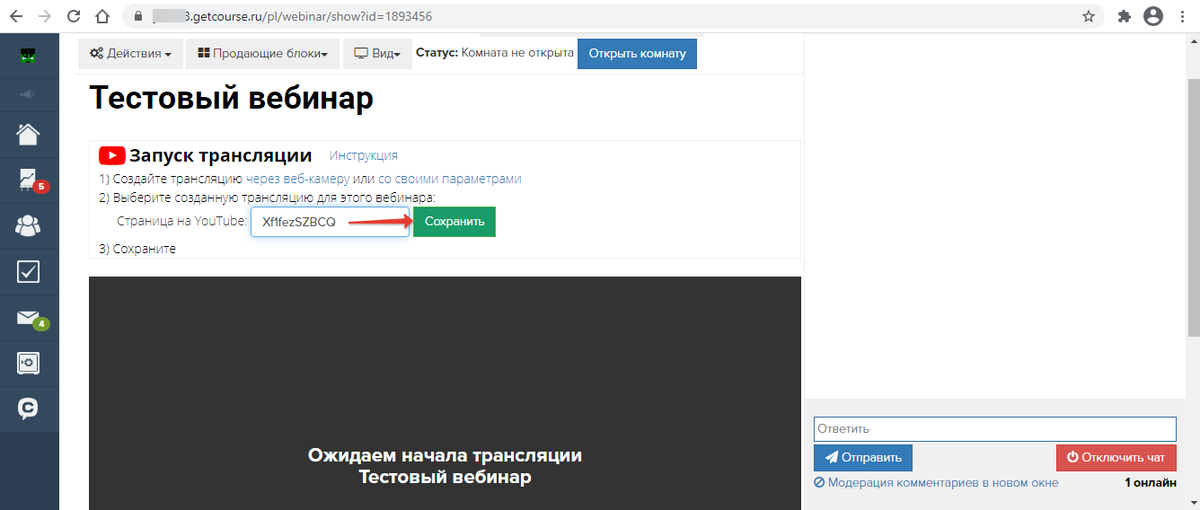
Вставьте ID трансляции и сохраните.
Starten Sie die Live-Sendung auf YouTube.
Öffnen Sie den Webinarraum auf GetCourse und drücken Sie auf “Sendung starten”.
Die zusätzliche Beschreibung der Statusarten des Webinarraums können Sie im Artikel lesen.
Die Elemente des YouTube-Players im Webinarraum von GetCourse sind nur für die Administratoren oder Mitarbeiter des Accounts sichtbar. Die Zuschauer sehen nur die Sendung ohne Player-Elemente und können nicht auf YouTube überspringen.
Um nachzuprüfen, wie die Sendung für die Zuschauer dargestellt wird, geben Sie den Link für die Zuschauer im Modus “Inkognito” oder im Privatmodus Ihrers Browsers frei (wenn der Zugang zum Webinar “Für alle” gewährt wurde).
Wenn der Zugang z.B. für Benutzergruppen gewährt wurde, loggen Sie sich als ein Benutzer aus der jeweiligen Gruppe ein und geben Sie den Link für die Zuschauer frei.
Was tun, wenn die Sendung mit einer Fehlermeldung dargestellt wird?
Wenn Sie beim Nachprüfen im Video eine Fehlermeldung sehen – z.B. “Auf Forderung des Inhabers wird dieses Video nicht auf anderen Websites wiedergegeben”, “Der Autor hat den Zugang zum Video eingeschränkt” u. dgl. – sollten Sie gemäß der oben aufgeführten Anweisung nachprüfen, ob sie eine Erlaubnis zum Einbetten des Videos haben und ob “Zugang unter dem Link” oder “Freier Zugang” ausgewählt ist.
Bei Fehlermeldungen “Versuchen Sie es später noch einmal”, “Falscher Wiedergabe-ID”, “Video nicht verfügbar” prüfen Sie nach, ob Sie den Video-ID richtig eingegeben haben. Geben Sie die Sendung auf YouTube frei und kopieren Sie den ID noch einmal. Drücken Sie im Webinarraum auf “Aktionen” – “Editieren” und ändern Sie den Video-ID im unteren Teil des Fensters. Speichern Sie die Einstellungen.
Wenn der Wiedergabe-ID richtig eingegeben ist und der Fehler jedoch nur bei einigen Benutzern gemeldet wird, muss man ihnen Empfehlen, die Seite zu aktualisieren. Eventuell sollten sie auch den Cash-Speicher und Browser-Cookies bereinigen.
Die Sendung kann gar nicht hochgeladen werden, wenn das Video nicht für die Zuschauer unter 18 Jahren vorgesehen ist und das Alter des Benutzers, der im gleichen Browser auf YouTube autorisiert ist, als unter 18 Jahren liegend bestimmt wurde. Als Folge wird das Video für solche Benutzer durch YouTube automatisch gesperrt.
Beim Anschauen des Webinars im Inkognito-Modus des Browsers (oder im Privatmodus) bei der Video-Einstellung “18+” kann der Anschluss an die Sendung lange dauern, und dann kann die Fehlermeldung “Für dieses Video sind altersmäßige Beschränkungen festgelegt” kommen.
In diesem Fall empfehlen wir den Benutzern, sich auf YouTube unter ihrem Google-Account, in dem ein Alter von mindestens 18 Jahren vorgegeben ist, einzuloggen. Wenn der Inhalt Ihrer Sendung sowohl für Erwachsene als auch für Kinder geeignet ist, muss man in diesem Fall die Einstellung gegen “Nein, das Video ist für die Zuschauer unter 18 Jahren geeignet’ ersetzen.
Es kann auch in dem Fall ein Fehler gemeldet werden, wenn die Vorführung eines bestimmten Sendungsinhalts in einigen Ländern verboten ist — in diesem Fall können sich die Benutzer aus diesen Ländern die Sendung nicht ansehen.
Um die Fehlerursache zu finden, muss man das Alter und den Wohnsitz des Benutzers konkretisieren und diesbezügliche Einstellungen Ihrer Sendung überprüfen.

Ein Beispiel für einen der möglichen Fehler beim Zugang zum Video zum Ansehen in einem bestimmten Land
Durchführung des Webinars
Während der Übertragung über YouTube, wie auch bei anderen Übertragungsarten, kann man zwischen den Webinarraumansichten schalten, die Folien und Verkaufsblocks ansteuern, um diejenigen zu zeigen, die zum jeweiligen Zeitpunkt erfoderlich sind.
Die Möglichkeiten und Einstellungen des Webinarraums sind in unserem Artikel “Webinare auf GetCourse” ausführlich erläutert.
Nach Abschluss des Webinars werden diese Aktionen auch in das Skript eingeschrieben, das man später zum Einrichten von Autowebinaren benutzen kann.
Die Aufzeichnung der übertragenen Sendung wird auf Ihrem YouTube-Kanal gespeichert.
Bitte beachten Sie:
ab 1. Juni 2021 werden auf YouTube neue Regeln für die Nutzung des Services gelten — von diesem Tag an kann die Werbung in Videoclips, die nicht in das Partnerprogramm aufgenommen wurden, wie auch in Autowebinare, deren Aufzeichnungen auf YouTube aufbewahrt werden, gestellt werden.
Um die Werbung in Ihren Autowebinaren zu vermeiden, übertragen Sie die Aufzeichnungen,
die auf YouTube gespeichert sind, in den Account auf GetCourse.
Abschluss des Webinars
Sobald das Webinar zu Ende gegangen ist, beenden Sie die Sendung auf YouTube, indem Sie auf “Sendung abschließen” drücken. Dann drücken Sie auf GetCourse auf “Webinarraum schließen”. Standardmäßig wird der Raum 15 Sekunden lang geschlossen, wenn aber die Verzögerung in Ihrem Webinar länger dauert, empfehlen wir, den Raum auf GetCourse nach Ablauf der Verzögerungszeit zu schließen (z.B. nach 30 Sekunden). Das ist notwendig, um die Zuschauer vor dem Verlassen des Raums den letzten Satz des Moderators hören zu lassen.
Danach werden die Benutzer auf die Teaserseite “Nach Abschluss” umgeleitet.
Nach dem Schließen des Raums wird das Skript des durchgeführten Webinars automatisch gespeichert.
Neustart des Webinars
Der Neustart erlaubt es, das Webinar wieder im gleichen Webinarraum zu starten. Dabei werden keine Daten gelöscht. Vor dem Neustart des Webinars können Sie auf YouTube eine neue Sendung einstellen, ihren Code in den Webinareinstellungen eingeben und danach im Webinarraum auf “Neustarten” drücken. In diesem Fall können die Zuschauer sich Ihre neue Sendung im gleichen Webinarraum ansehen, in dem sie sich das vorherige Webinar angesehen haben.
Nach dem Schließen des Raums ist das Skript des vorangegangenen Starts bereits gespeichert. Wenn man das Webinar erneut startet, beginnt in dem Zeitpunkt, als der Raum geöffnet wird, die Aufzeichnung des neuen Skriptes.


bitte autorisieren Sie sich