Testfunktionen kann man zur automatischen Prüfung der Kenntnisse bei Trainingsteilnehmern verwenden.
Fügen Sie Testvorgänge in die Aufgaben zu Lernstunden oder in die Website ein, stellen Sie die einzig richtige Variante der Antwort oder eine Vielzahl von Varianten zur Auswahl ein. Analysieren Sie die Anworten der Teilnehmer nach dem Testen.
Artikelinhalt:
1. Testvorgänge bei Lernstunden:
- Tests einfügen
- Ein Bild als Variante der Antwort einfügen
- Die einzig richtige Variante der Antwort einstellen
- Eine Vielzahl von Antwortvarianten zur Auswahl einstellen
- Einstellungen bei fehlenden richtigen/falschen Antworten
- Punkte für die Antworten anrechnen
- Maximale Punktezahl
- Einen automatischen Empfang der Antworten bei einer bestimmten Punktezahl einrichten
- Zusätzliche Einstellungen für Testvorgänge
3. Analyse der Antworten der Teilnehmer
Testvorgänge bei Lernstunden
Um den Aufgaben für Lernstunden Tests hinzuzufügen, drücken Sie auf “Tests hinzufügen” im Aufgabenblock:
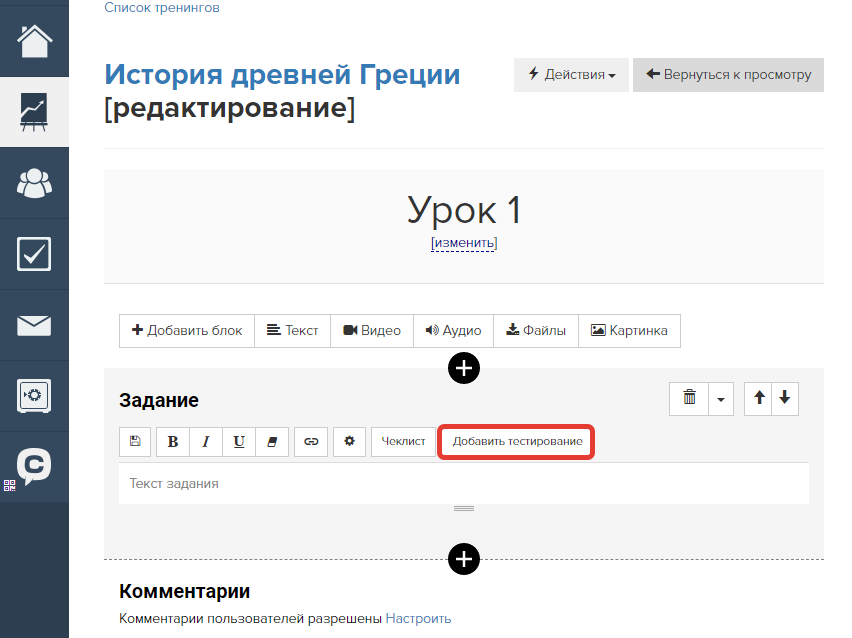
Sie können auch Testvorgänge hinzufügen, indem Sie zu detaillierten Einstellungen der Aufgabe gehen. Dazu tippen Sie auf den Button “Aktionen” und wählen Sie “Aufgabe”.
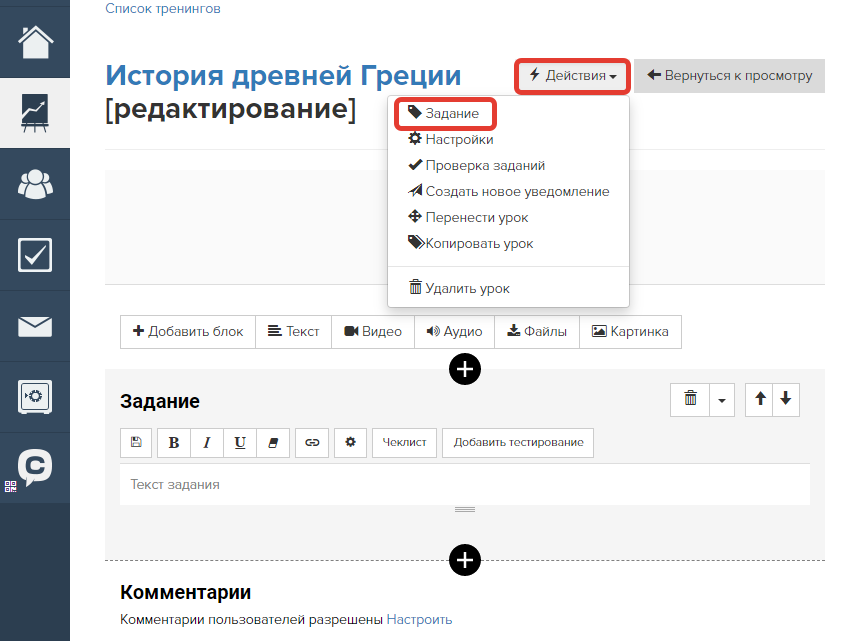
Danach drücken Sie auf “Nutzer testen” und “Tests hinzufügen”.
Erstellen Sie einen neuen Testvorgang oder wählen Sie einen der zuvor erstellten Testvorgänge aus.
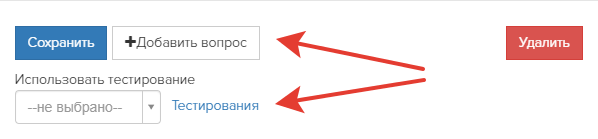
Für die Wahl eines zuvor erstellten Testvorgangs klicken Sie auf seine Bezeichnung in der Dropdown-Liste und drücken Sie auf den Button “Speichern”.
Um einen neuen Testvorgang zu erstellen:
1. Fügen Sie neue Fragen mit dem Button “Frage hinzufügen” hinzu.
2. Drücken Sie auf “Antwort hinzufügen” und fügen sie Varianten der Antworten auf die Frage hinzu.
3. Der Frage kann man eine Beschreibung hinzufügen.
4. Zur Frage kann man auch ein Bild zur Veranschaulichung laden.
5. Mit einem Klick auf dieses Symbol können Sie detaillierte Einstellungen der Antwort öffnen.
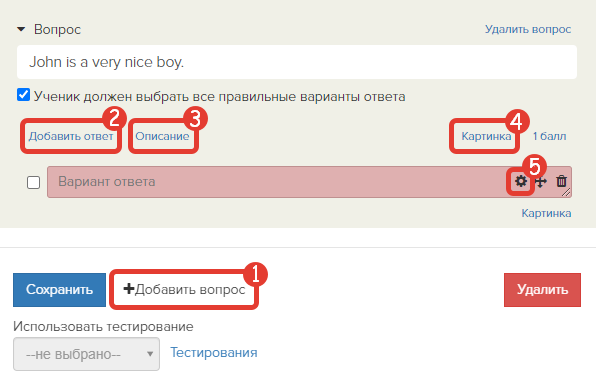
In den detaillierten Einstellungen der Antwortvariante kann man erfahren, welche Nachricht der Kunde, der diese Variante gewählt hat, erhalten wird. Außerdem kann man die Punktezahl angeben, die für die Wahl dieser Antwortvariante angerechnet wird.

Bei Bedarf kann man Varianten der Antworten auf die Fragen als Bilder einfügen.
Wenn nur eine richtige Antwort vorgesehen ist, setzen Sie links ein Häkchen:
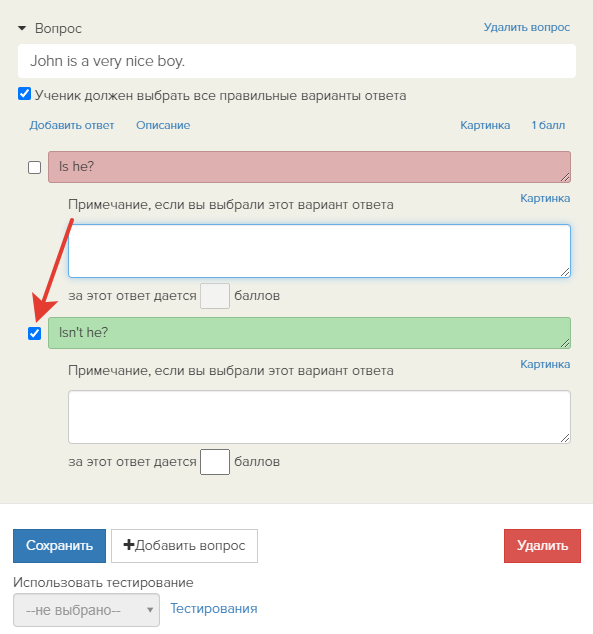
Wenn es mehrere richtige Antworten auf die Frage gibt und der Teilnehmer sie alle auswählen soll, sind alle erforderlichen Varianten mit einem Häkchen zu kennzeichnen
Beim aktivierten Häkchen bei “Der Teilnehmer soll alle richtigen Varianten der Antwort auswählen” wird die Antwort in dem Fall als richtig gelten, wenn der Teilnehmer alle richtigen Varianten und keine einzige falsche Variante mit Häkchen markiert.
Möglich ist auch der Fall, wenn die Frage keine richtigen/falschen Varianten der Antwort voraussetzt, d.h. der Teilnehmer soll eine der angebotenen Varianten auswählen. Die Gesamtpunktezahl lässt den Teilnehmer der entsprechenden Kategorie zuordnen.
Das kann man z.B. für einen Test zwecks Ermittlung des Persönlichkeitstyps anwenden, wenn der Test keine richtigen/falschen Varianten der Antwort anbietet, aber die unterschiedlichen Punktezahlen für die Anworten lassen den Getesteten einem bestimmten Typ zuordnen.
In diesem Fall muss beim Testen die Einstellung “Der Teilnehmer soll alle richtigen Varianten der Antwort auswählen”deaktiviert sein. Alle Antwortvarianten sind mit Häkchen markiert; für jede Variante sollen Punkte vorgegeben sein.
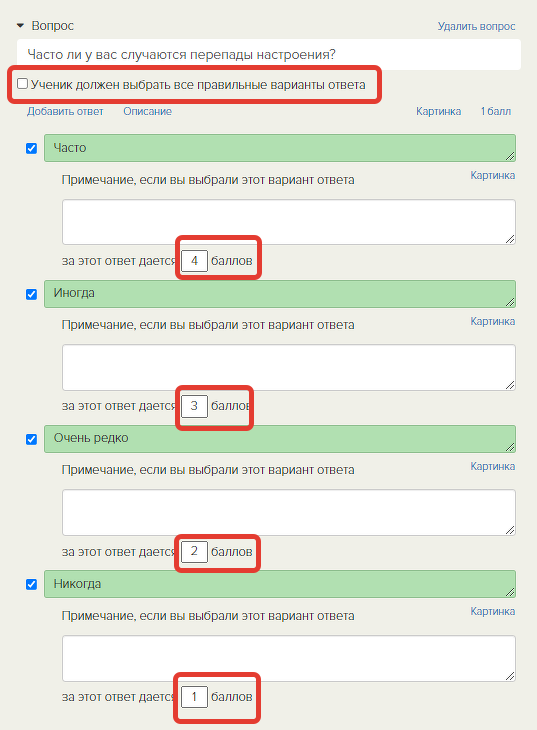
Bitte beachten Sie: in diesem Fall können Sie mehrere Varianten der Antwort als richtig markieren, aber der Teilnehmer darf nur eine Variante auswählen.
Beim Testen kann man Punkte vorgeben:
1) für die Frage
2) für die Variante der Antwort
Die Punkte für die Varianten der Antwort (2) haben eine höhere Priorität als die Punkte für die Frage (1).
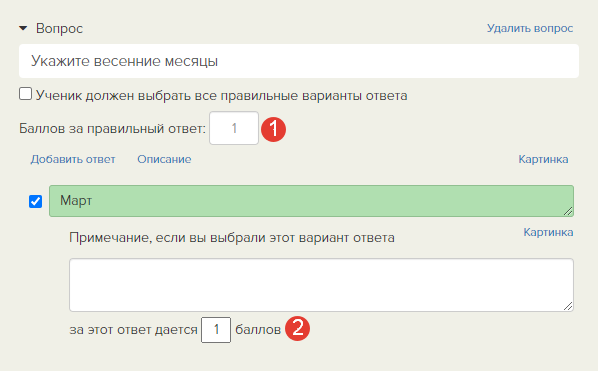
Das allgemeine Schema für die Anrechnung der Punkte beim Testen:

Wenn für jede Variante der Antwort Punkte vorgegeben wurden, wird die endgültige Punktezahl für die richtige Antwort auf die Frage als Summe der Punkte für alle richtigen Varianten berechnet.

Bitte beachten Sie: Wurden keine Punkte für die Antwortvarianten vorgegeben, wird die endgültige Punktezahl aus dem Feld “Punkte für die richtige Antwort” übernommen.
falls wenigstens für eine Variante der Antwort Punkte vorgegeben wurden, werden die Punkte aus dem Feld “Punkte für die richtige Antwort” außer Acht gelassen, auch wenn der Teilnehmer die Variante auswählt, bei der keine Punkte vorgegeben sind.
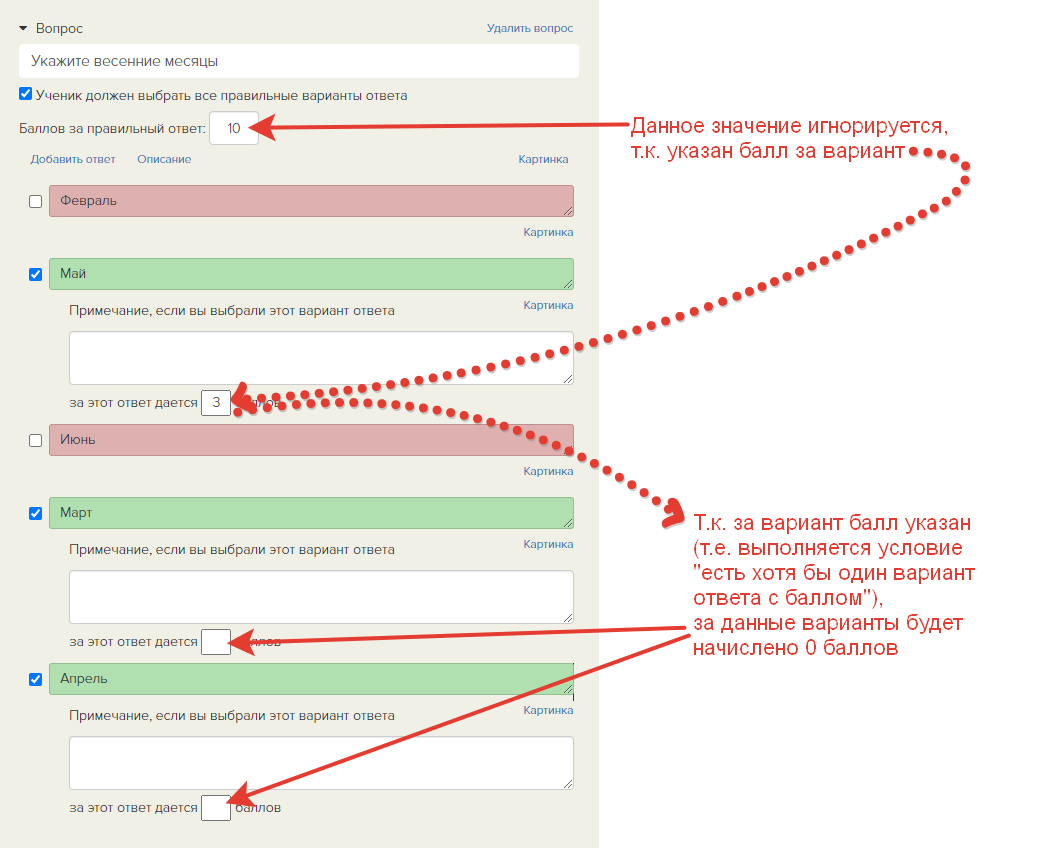
Die Vorgabe eines negativen Wertes der Punktezahl ist nicht möglich.
Es ist auch nicht möglich, Punkte für die falsche Variante der Antwort vorzugeben.
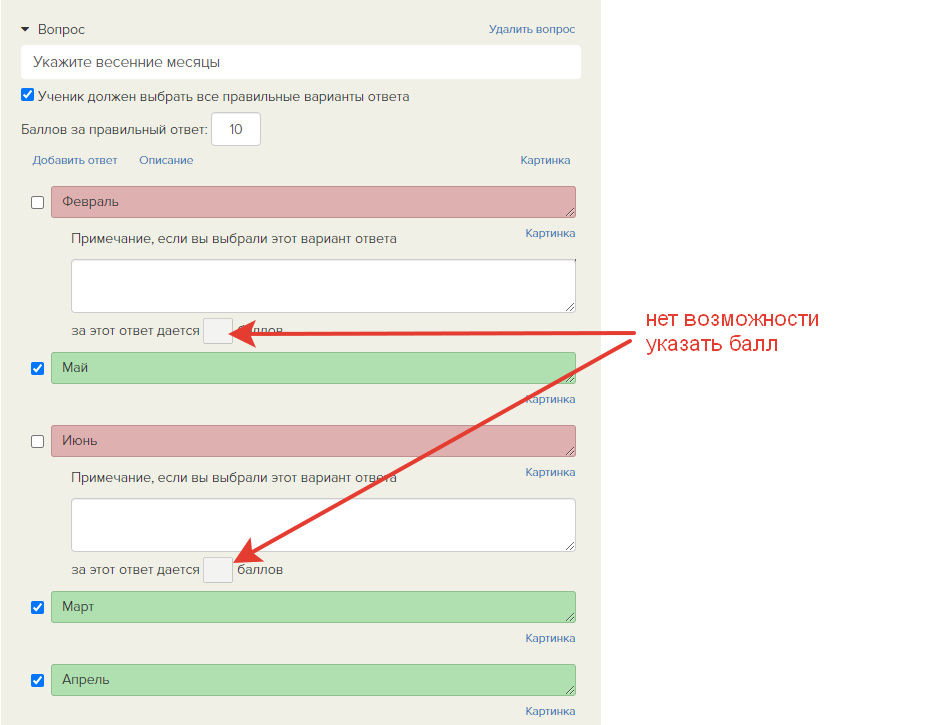
Beim Editieren einer Lernstunde mit Tests, die in die Aufgabe eingefügt waren, können Sie sehen, wieviel Punkte man bei Ihren Tests maximal erhalten kann.
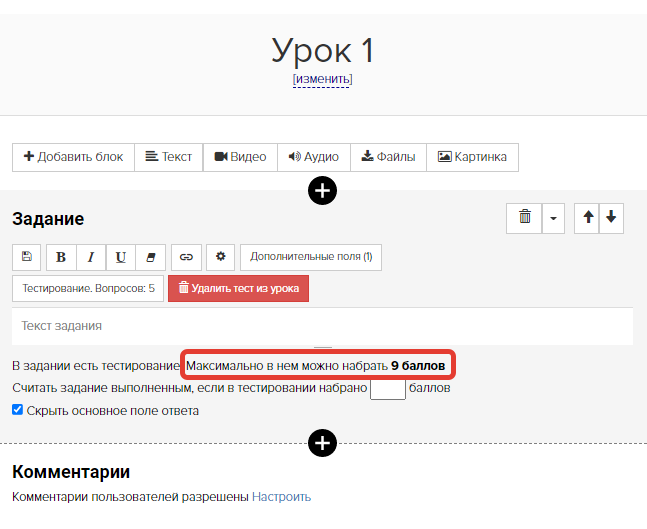
Bitte beachten Sie: die maximale Punktezahl wird beim Testen als Summe der Punkte nur für die richtigen Varianten der Antworten berechnet.
Falls dem Teilnehmer auch für falsche Varianten der Antworten Punkte angerechnet wurden, kann seine gesamte Punktezahl beim Testen die berechnete maximale Punktezahl übertreffen.
Im Editor der Lernstunde kann man eine automatische Annahme der Antworten einstellen, wenn der Teilnehmer die erforderliche Punktezahl gesammelt hat. Dazu gehen Sie folgenderweise vor:
1. Geben Sie vor, wieviel Punkte man beim Testen sammeln muss, damit die Antwort auf die Aufgabe automatisch angenommen werden kann.
2. Danach vergessen Sie nicht, die Aufgabe zu speichern.
3. Drücken Sie auf den Button “Testen”, wenn Sie Fragen zufügen oder editieren möchten.

Wenn Sie zu den detaillierten Einstellungen der Aufgabe gehen (Button “Aktionen” – “Aufgaben”) können Sie zusätzliche Einstellungen der Testvorgänge öffnen.
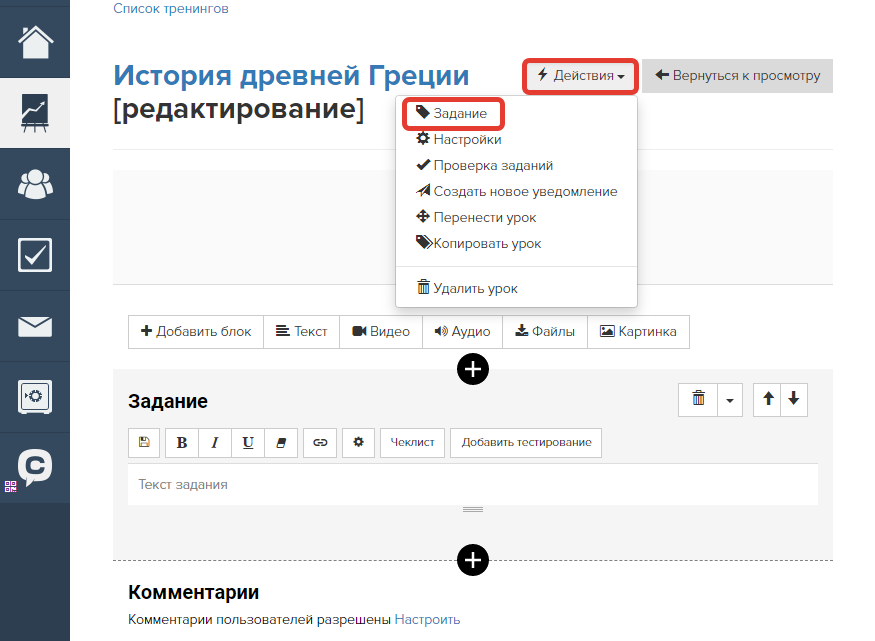
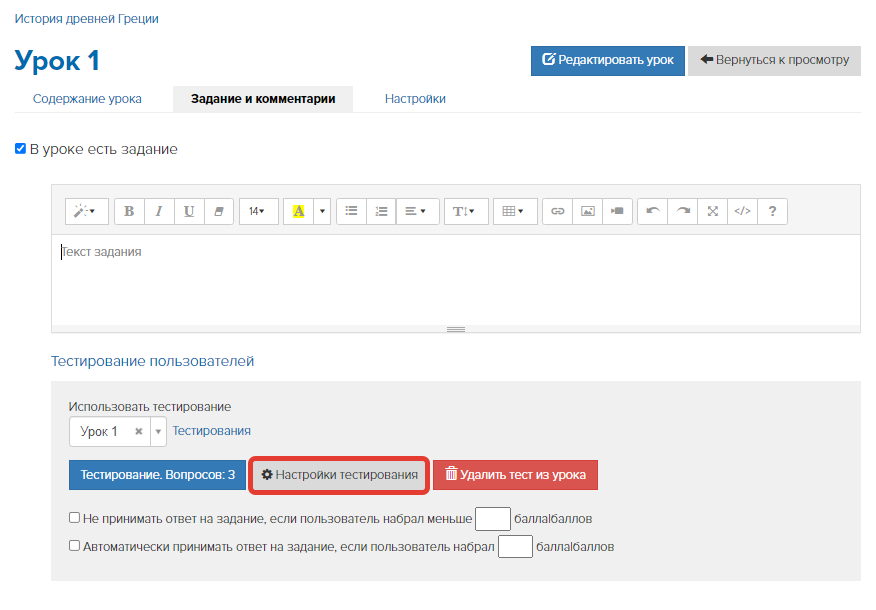
Hier können Sie im Reiter “Einstellungen” das Testergebnis einrichten, das dem Teilnehmer angezeigt wird, und das Ergebnis mit einem Bild und dem Titel vervollständigen.
Wenn das Testen in der Lernstunde erstellt wurde, wird in den Einstellungen auch ein Link auf diese Lernstunde angezeigt. Wenn das Testen nicht in der Lernstunde sondern im Abschnitt “Testen” erstellt wurde, wird folglich kein Link angezeigt.
Hier kann man auch auswählen, was der Teilnehmer nach jeder Antwort sehen und was am Testende als Resultat angezeigt werden soll.
Bitte beachten Sie: die Option ”Nach Abschluss kann man sich erneut testen lassen”: Sie können den Teilnehmern erlauben, sich wiederholt testen zu lassen. Dies werden sie nur vor dem Absenden der Antwort auf die Aufgabe tun können.
In den Einstellungen der Testvorgänge kann man die Option “Fragen in zufälliger Reihenfolge anzeigen” anlegen. Sobald diese Option aktiviert wird, erscheint ein Feld, in dem man die Anzahl der Fragen vorgeben kann, die für den Nutzer angezeigt werden. Um alle Fragen aber in einer zufälligen Reihenfolge anzeigen zu lassen, muss man in diesem Feld den Wert “0” eingeben.
Das summarische Testergebnis wird ausgehend von den Anzahl der beim Testen angezeigten Fragen berechnet (wurden 5 Fragen angezeigt, wird das Ergebnis N von 5 lauten).
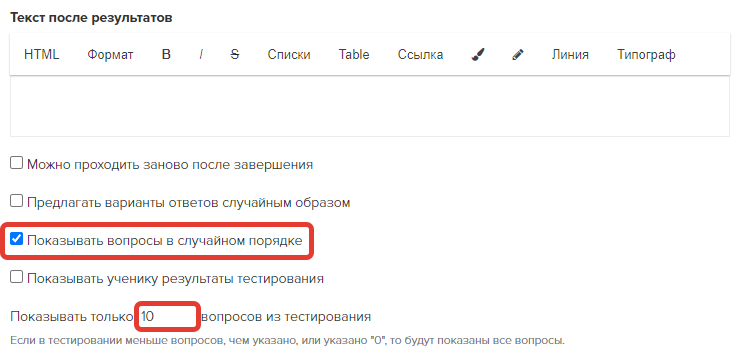
Die Option “Testergebnisse dem Teilnehmer zeigen” erlaubt es, die Ergebnisse des ausgeführten Tests für den Teilnehmer anzeigen zu lassen.
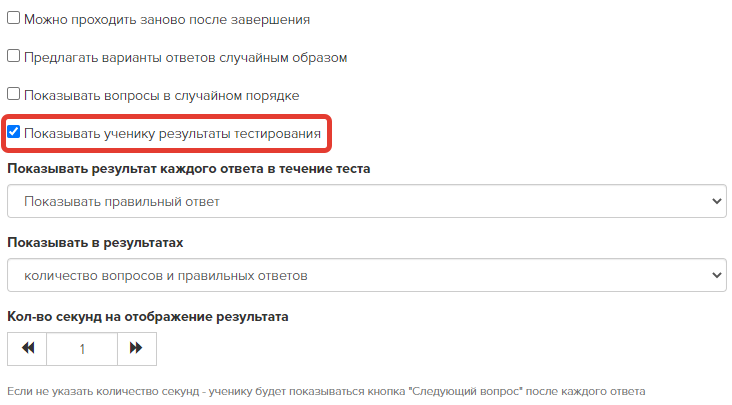
Ist diese Option aktiviert, wird für den Nutzer nach Abschluss des Testens der Hinweis “Testergebnisse einsehen” angezeigt.

Dieser Hinweis führt zur Seite mit Testergebnissen, auf der angezeigt wird, welche Antworten ausgewählt wurden und ob sie richtig sind.
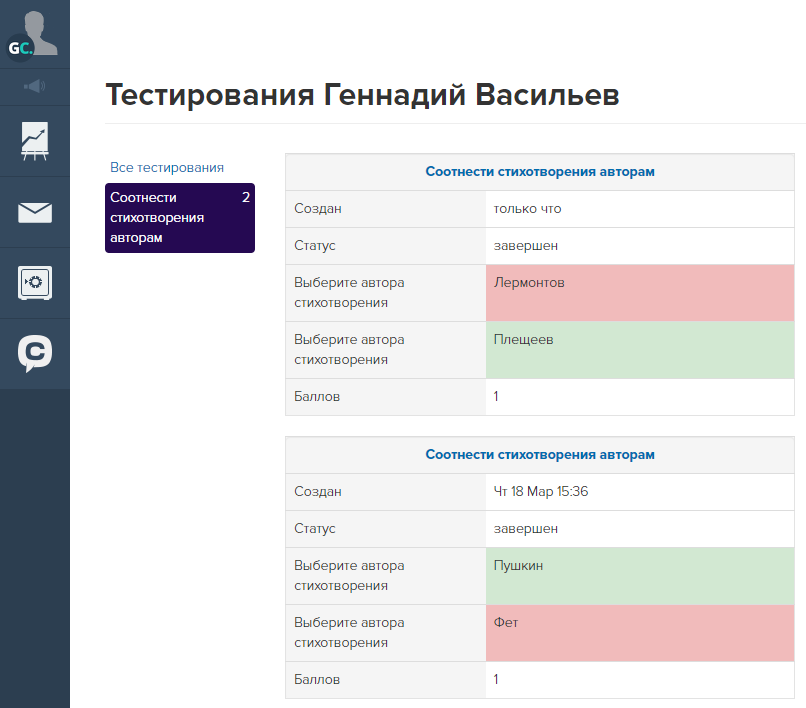
Der Nutzer kann auf die Seite mit Testergebnissen selbständig im Abschnitt “Ausbildung” – “Testvorgänge” gelangen. In diesem Abschnitt sind nur die Testvorgänge sichtbar, bei denen die Option “Testergebnisse dem Teilnehmer zeigen” aktiviert wurde.
Die erstellten Testvorgänge kann man kopieren. Dazu muss man in den Einstellungen der Testvorgänge auf den entsprechenden Button klicken.

Im Reiter “Bereiche der Antwortgruppen” kann man Nachrichten einrichten, die dem Nutzer zusammen mit dem Ergebnis je nach Bereich der gesammelten Punktezahl angezeigt werden. Dazu geben Sie eine Punktezahl im Bereich “von” und “bis” vor und geben Sie den Text der Nachricht ein.
Im Reiter “Test starten” kann man sich testen lassen, um die Arbeit der Testfunktion zu prüfen.
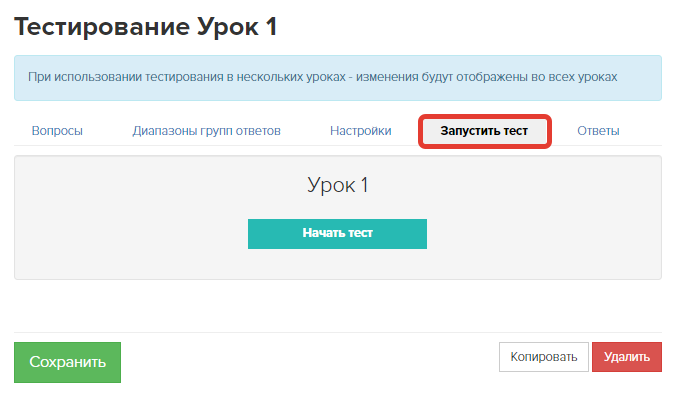
Im Reiter “Antworten” können Sie alle Antworten der Teilnehmer einsehen, die sie beim jeweiligen Test hinterlassen haben.
Tests auf Website-Seiten
Sie können Tests in die Webseite einfügen. Dazu gibt es im Abschnitt “Andere”einen speziellen Block “Testen”.
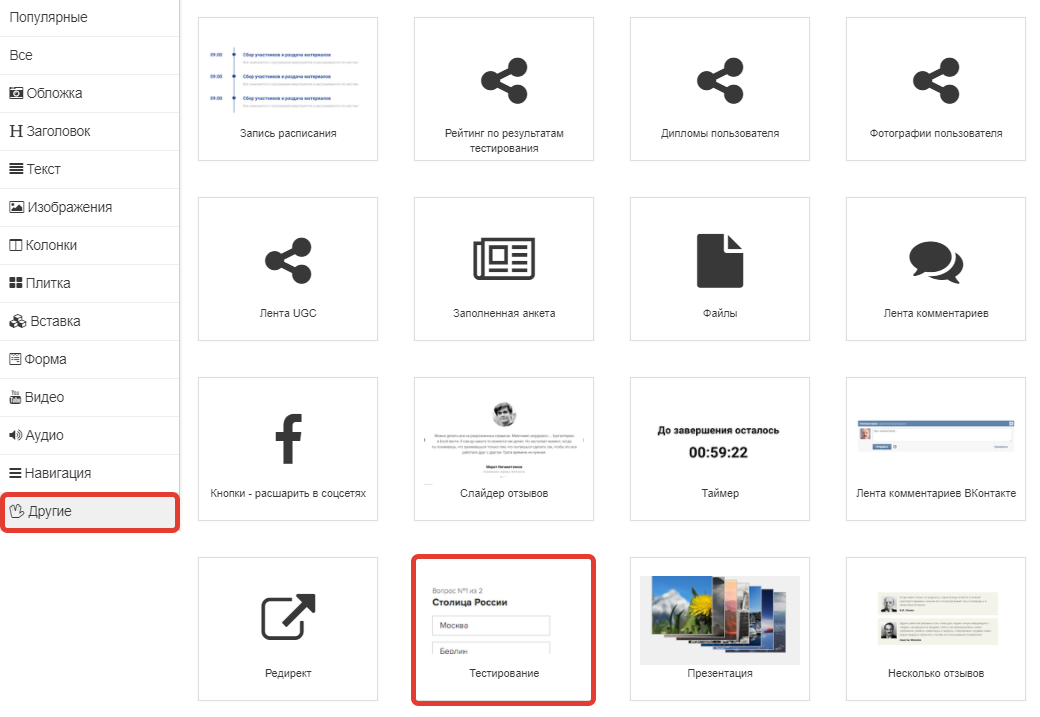
In den Einstellungen dieses Blocks können Sie einen fertigen Testvorgang aus denen, die bereits im Abschnitt “Ausbildung” – “Testvorgänge” gespeichert sind, auswählen oder einen neuen Testvorgang erstellen, indem Sie auf den Hinweis “Testvorgänge” drücken.
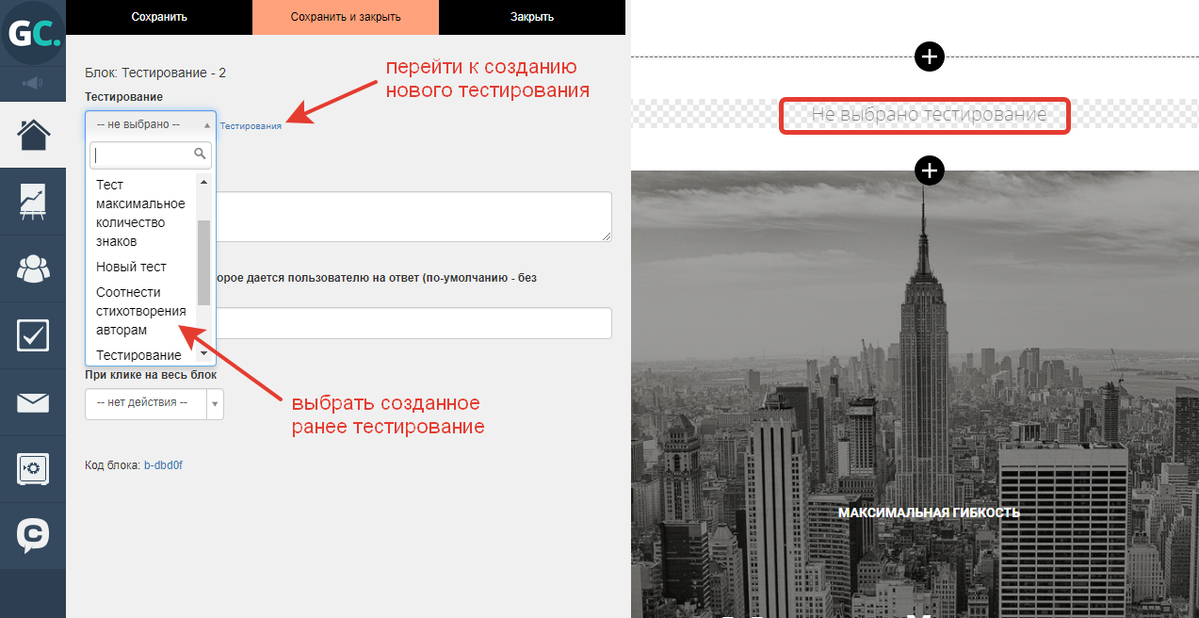
Drücken Sie auf “Test erstellen” und geben Sie die Bezeichnung des Tests und seine Beschreibung ein. Sie können auch den Titel, die Schriftfarbe und ein Hintergrundbild zur Anzeige des Ergebnisses vorgeben.
Danach können Sie in den Testvorgang Fragen und Antworten eintragen.
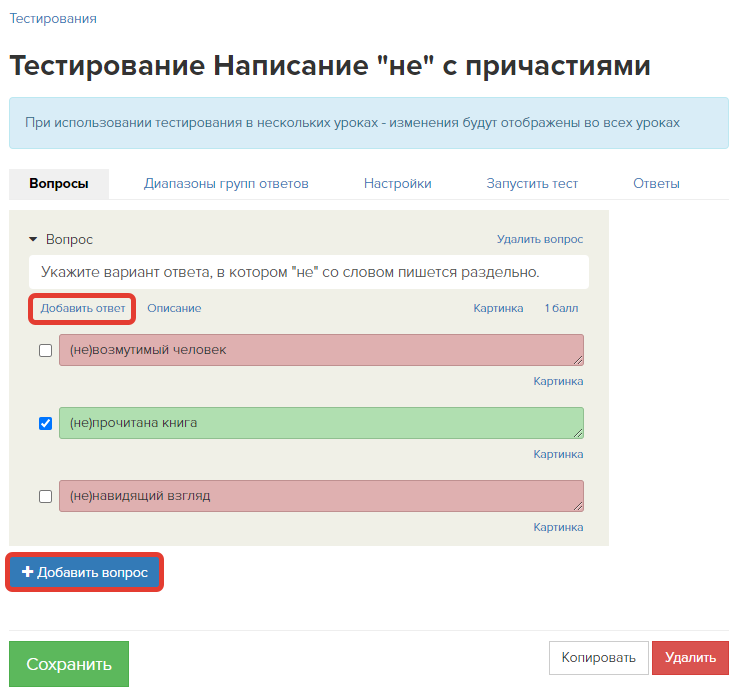
Nachdem Sie den Testvorgang gespeichert haben, können Sie ihn auf der Webseite in den Blockeinstellungen auswählen.
Bitte beachten Sie: um die Testergebnisse an das Nutzerprofil erfolgreich anknüpfen zu lassen, muss der Nutzer zum Zeitpunkt des Testens auf der Webseite in Ihrem Account autorisiert sein.
Analyse der Schülerantworten
Im Abschnitt “Ausbildung” werden im Reiter “Testvorgänge” alle in Ihrem Account vorhandenen Tests angezeigt (d.h. Tests, die in Lernstunden oder auf Ihren Zielseiten erstellt wurden).
Beim Drücken auf “ID” oder “Bezeichnung” des Testvorgangs werden Sie zu seinen Einstellungen übergehen.
Drücken Sie auf “Anzahl der Antworten”, um auf die Seite mit Antworten auf die Testfragen zu gelangen.
Auf dieser Seite kann man:
- zu einer konkreten Antwort des Nutzers übergehen, wenn man auf “ID” drückt;
- Nutzer einsehen, die die Tests ausgeführt haben, und zu ihren Profilen übergehen;
- sich das Datum, an dem die Antwort erstellt wurde, anzeigen lassen;
- zu den Einstellungen des Testvorgangs übergehen.
Hier können Sie auch eine Auswahl nach folgenden Kriterien vornehmen:
- Befindet sich im Segment — man kann ein im Vorfeld gebildetes Segment der Antworten auswählen. Sie können Segmente speichern und löschen.
- Datum des Testens (der Antworterstellung) — man kann Antworten auswählen, die im bestimmten Zeitraum erstellt wurden.
- Vergebene Punktezahl — man kann Antworten auswählen, bei denen eine bestimmte Punktezahl vergeben wurde.
- Gehört dem Nutzer — nach diesem Kriterium werden alle Antworten des Nutzers mit bestimmten Parametern ausgewählt (mit Hilfe dieses Kriteriums kann man der Auswahl erforderliche Kriterien je Nutzer hinzufügen. Mehr Details dazu kann man aus dem Artikel “Nutzersegmente” erfahren).
- Status — man kann abgeschlossene oder nicht abgeschlossene Antworten auswählen.
- Testvorgang — man kann Antworten auswählen, die sich auf einen konkreten Testvorgang beziehen.

Man kann die Antworten in eine CSV-Datei exportieren.
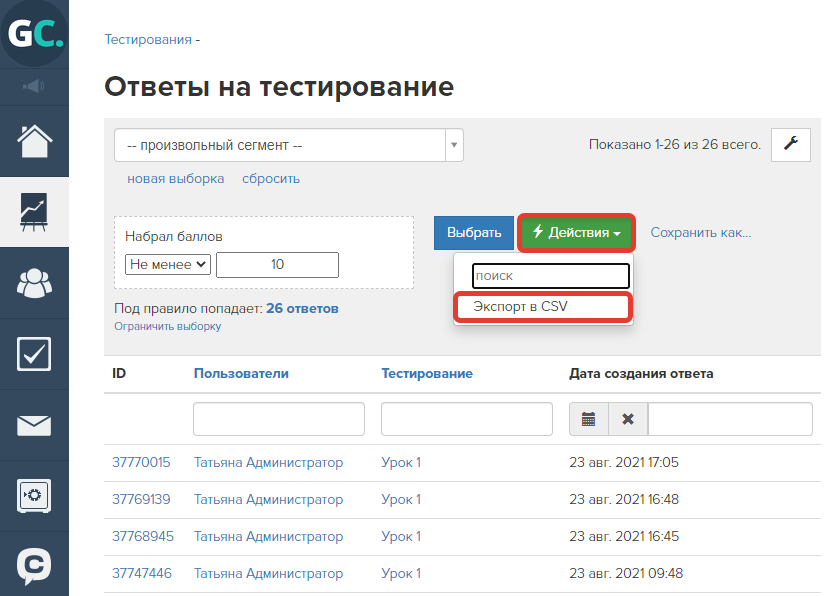
Beim Export der Antworden werden die folgenden Felder und deren Werte herausgeladen:
1. ID der Antwort.
2. ID des Nutzers.
3. Nutzername.
4. E-Mail-Adresse.
5. Bezeichnung des Testvorgangs.
6. Frage.
7. Antwort.
8. Status.
9. Punktezahl.
10. Erstellungsdatum.
11. Lernstunde.

Beim Drücken auf den ID der Antwort oder den Nutzernamen werden Sie in beiden Fällen zum jeweiligen Nutzerprofil und zum Reiter “Testen” gehen.
Aber beim Drücken auf den ID der Antwort werden sich sofort gesamte Informationen zur konkreten Antwort des Nutzers im Test öffnen. Beim Drücken auf den Nutzernamen werden sich Informationen zu allen Antworten des Nutzers beim jeweiligen Test öffnen.
Bei der Analyse der Antwort des Teilnehmers können Sie erfahren:
— wann die Antwort erstellt wurde;
— den Status des Testvorgangs;
— auf welche Fragen der Nutzer richtig (grüner Farbton) oder falsch (roter Farbton) geantwortet hat;
— angerechnete Punktezahl.
Wenn Sie in Ihren Tests bei den Varianten der Antworten Bilder verwendet haben, kann man in der Antwort des Nutzers auf entsprechende Fragen das Bild sehen, das er ausgewählt hat:

Wenn Sie Antworten auf die Testfragen eines konkreten Teilnehmers einsehen möchten, können Sie zum Reiter “Testvorgänge” im Nutzerprofil gehen.
Den Zugriff auf die Einstellungen der Testvorgänge und die Seite mit Antworten haben:
— Administratoren
— Mitarbeiter, die zu Neben- oder Haupttrainern in einem beliebigen Training ernannt wurden.

bitte autorisieren Sie sich