Dieses Zahlungssystem verbindet keine Unternehmen aus Russland.
Eine Liste der Länder, mit denen Stripe arbeitet, finden Sie unter https://stripe.com/global.
Der Inhalt des Artikels:
Einrichten des Testintegrationsmodus
Um die Daten auf der GetCourse-Seite einzugeben, gehen Sie zu "Kontoeinstellungen", Registerkarte "Integration".


Gehen Sie als nächstes zur Website des Zahlungssystems, um ein Konto zu registrieren, klicken Sie auf die Taste "Anmeldung" und registrieren Sie sich mit Ihrer E-Mail-Adresse.
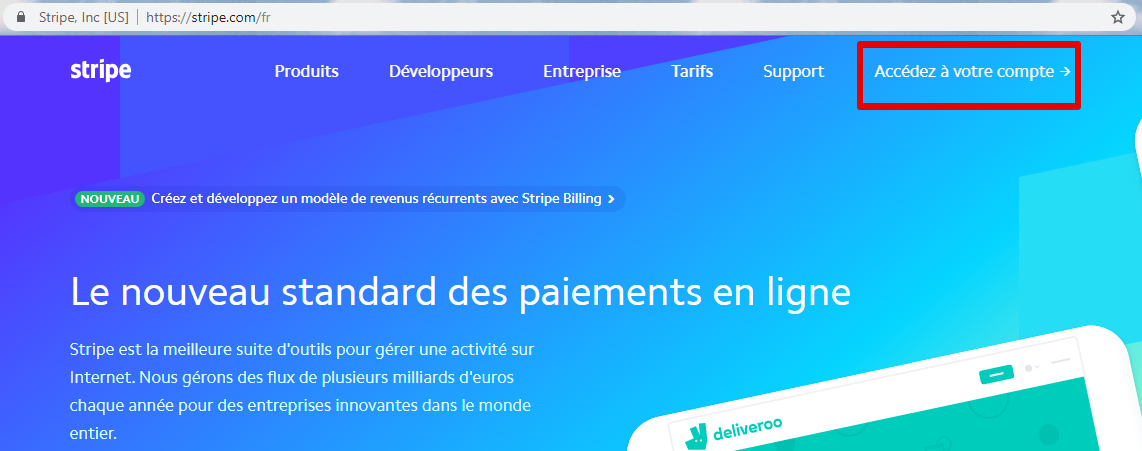

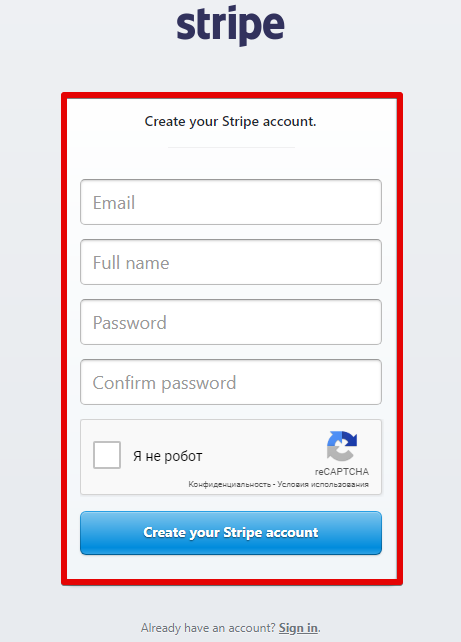
Konfigurieren Sie nach der Registrierung die Testintegrationseinstellungen. Gehen Sie dazu in den Abschnitt Entwickler — API-Schlüssel.
Bitte beachten:Der Testmodus dient zum Testen der Integration, während keine echten Zahlungen erfolgen.

Fügen Sie die Bedeutung der Felder "Veroffentlichungsschlussel" und "Geheimer Schlüssel" in die entsprechenden Felder in Ihrem GetCourse-Konto ein.
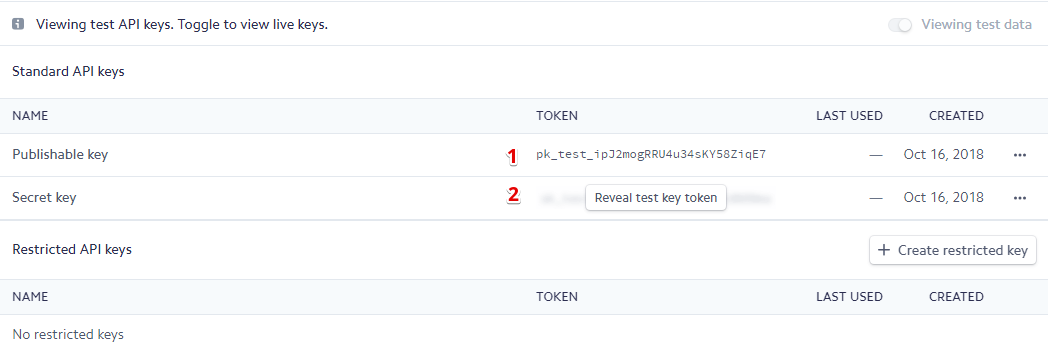

Gehen Sie zum Abschnitt Webhooks des Zahlungssystems und fügen Sie ein Ereignis hinzu.

Geben Sie die in den Integrationseinstellungen auf Getcourse angegebene Adresse für Benachrichtigungen in das Feld „Endpunkt-URL“ ein (1). Wählen Sie das Ereignis "Abmelung.Sitzung.Vollendet" (2) aus. Klicken Sie auf "Endpunkt hinzufügen" (3), um die Einstellung zu speichern.
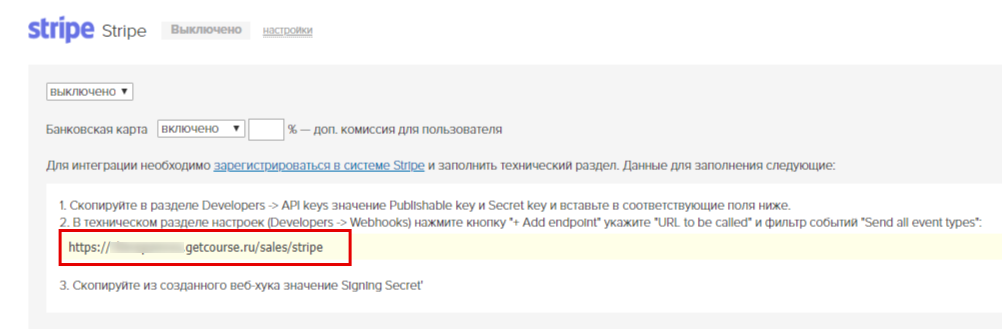
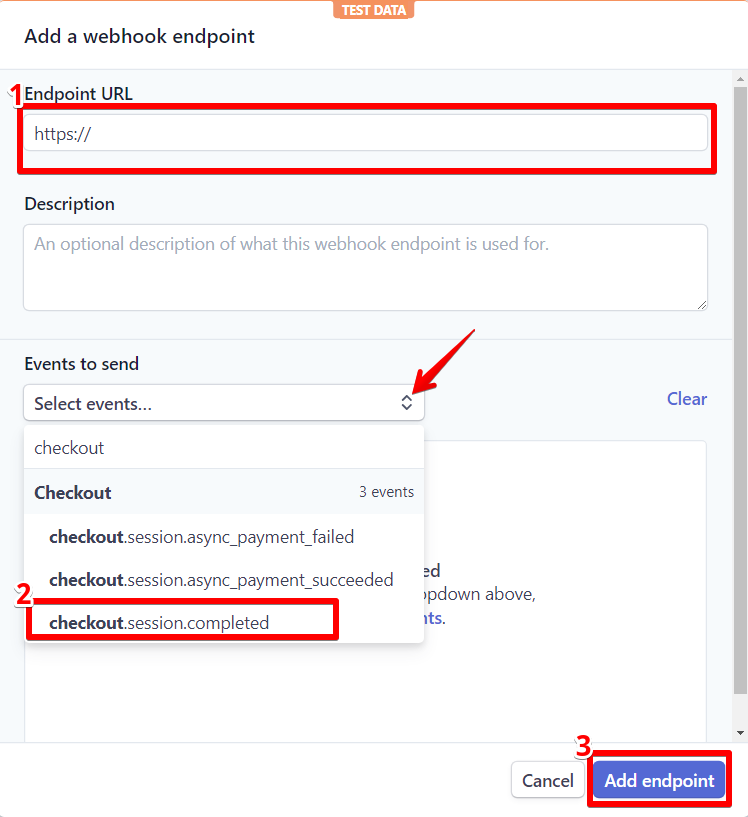
Klicken Sie anschließend auf die hinzugefügte Zeile, kopieren Sie den Wert des Signaturgeheimnisses und geben Sie ihn in den Zahlungssystemeinstellungen seitens Getcourse ein.




Speichern Sie Ihre Zahlungssystemeinstellungen in Ihrem GetCourse-Konto.
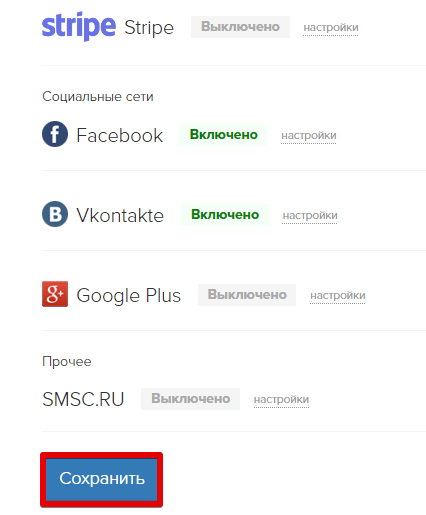
Führen Sie nach der Konfiguration der Integration eine Testzahlung mit den auf der Seite angezeigten Testkarten durch.
Beachten Sie:
- Der Zahlungsbetrag muss mindestens $ 1 in der Zahlungswährung betragen, andernfalls wird die Stripe-Zahlungsmethode nicht auf der Zahlungsseite angezeigt.
- Die Zahlungsseite muss über eine sichere https-Verbindung geöffnet werden, ansonsten ist die Taste zur Auswahl des Zahlungssystems inaktiv.
Einrichten der Kampfmodus-Integration
Um Zahlungen mit echten Bankkarten zu tätigen, müssen Sie Ihr Stripe-Konto aktivieren (1) und den Testmodus deaktivieren (2).
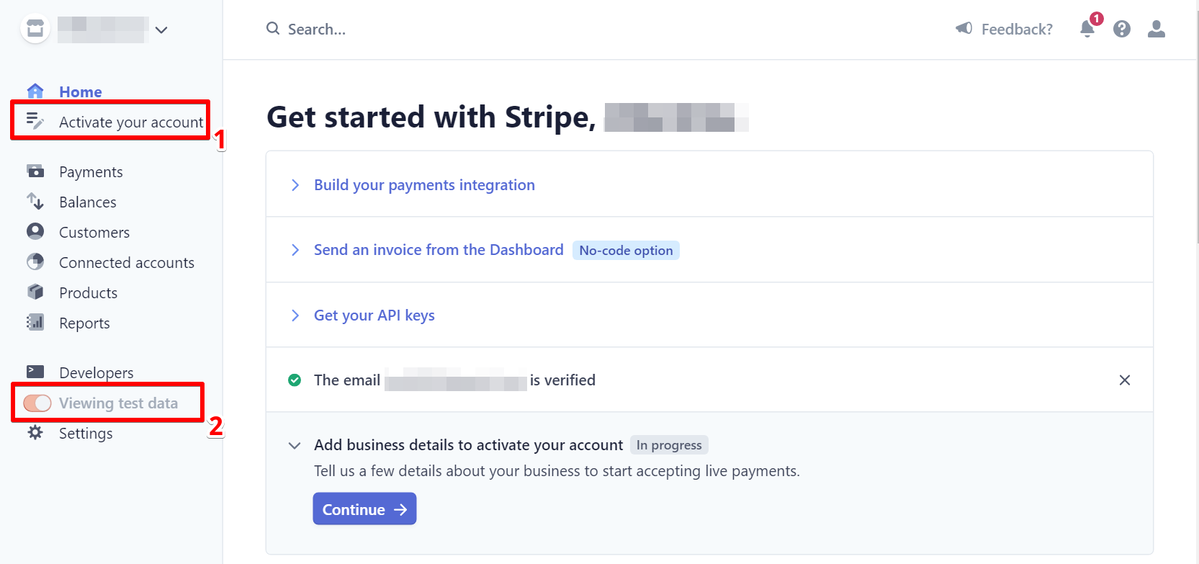
Um Ihr Stripe-Konto zu aktivieren, befolgen Sie die Schritte, die der Zahlungssystem anbietet.
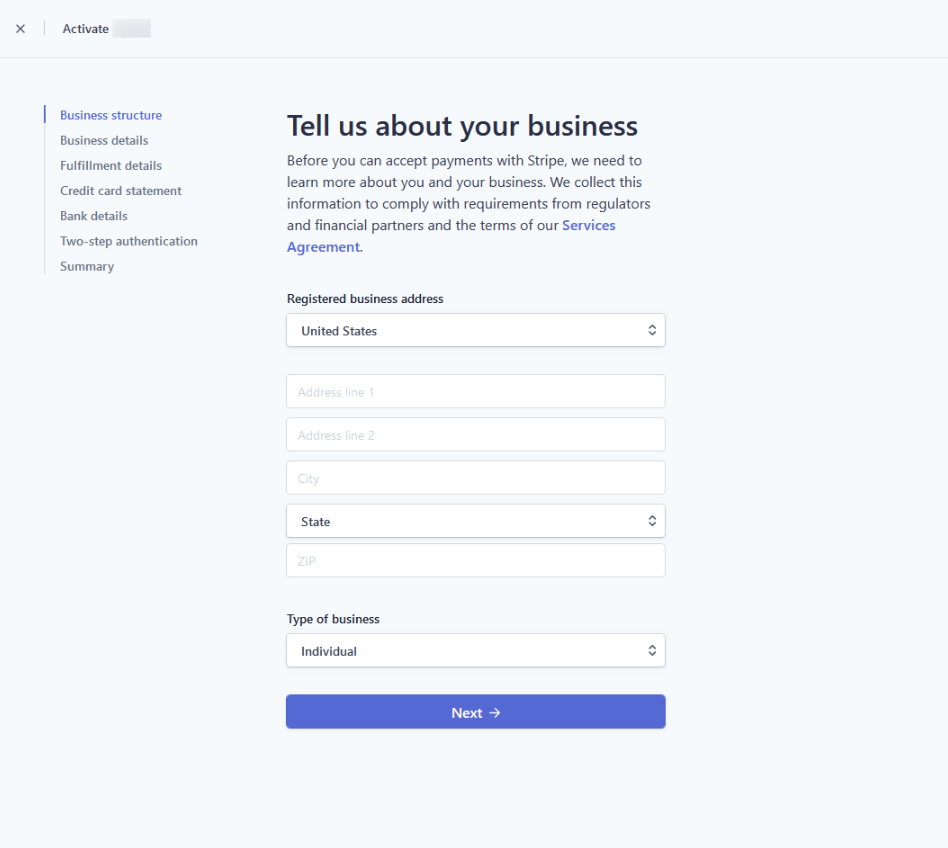
Nach der Aktivierung Ihres Kontos sind die Schritte zum Einrichten der Kampfintegration ähnlich wie beim Test:
1. Ersetzen Sie den Veröffentlichungsschlüssel und den geheimen Schlüssel in Ihrem Getcourse-Konto durch funktionierende (Live-API-Schlüssel):

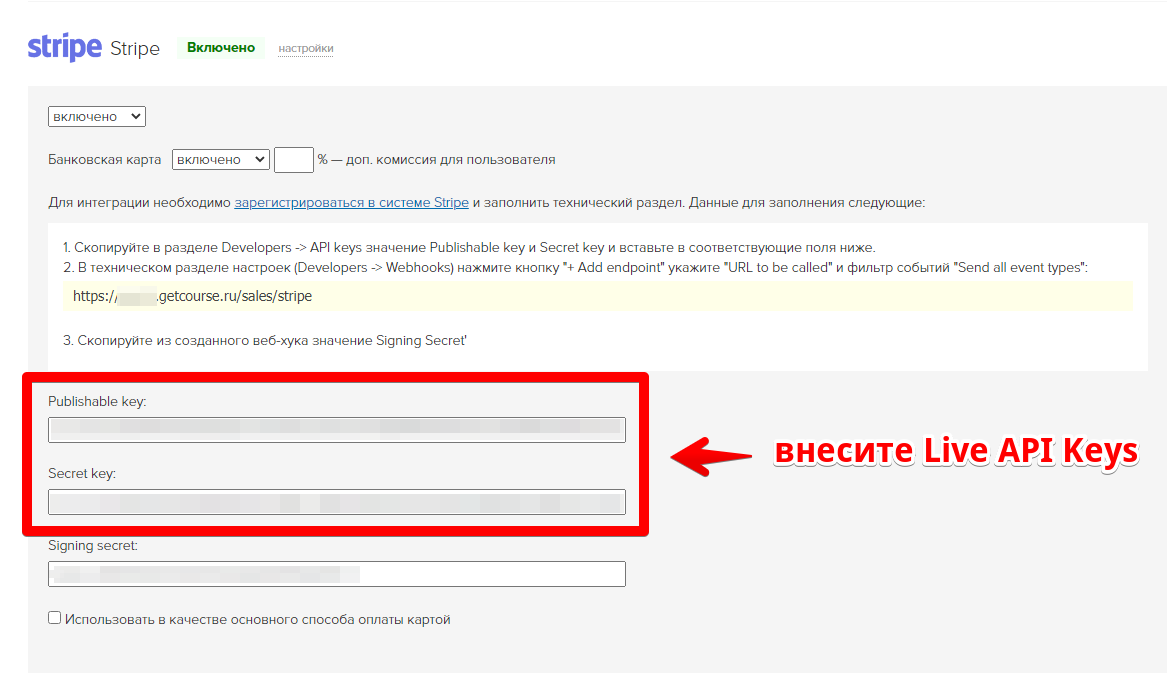
2. Gehen Sie zum Webhooks-Abschnitt des Zahlungssystems, klicken Sie auf die Adresse im Feld "Endpunkt-URL" und stellen Sie sicher, dass:
- Die URL für Benachrichtigungen (1) stimmt mit der in den Stripe-Integrationseinstellungen Ihres Getcourse-Kontos angegebenen überein.
- Das Ereignis "Abmelung.Sitzung.Vollendet" (2) wird gesetzt.

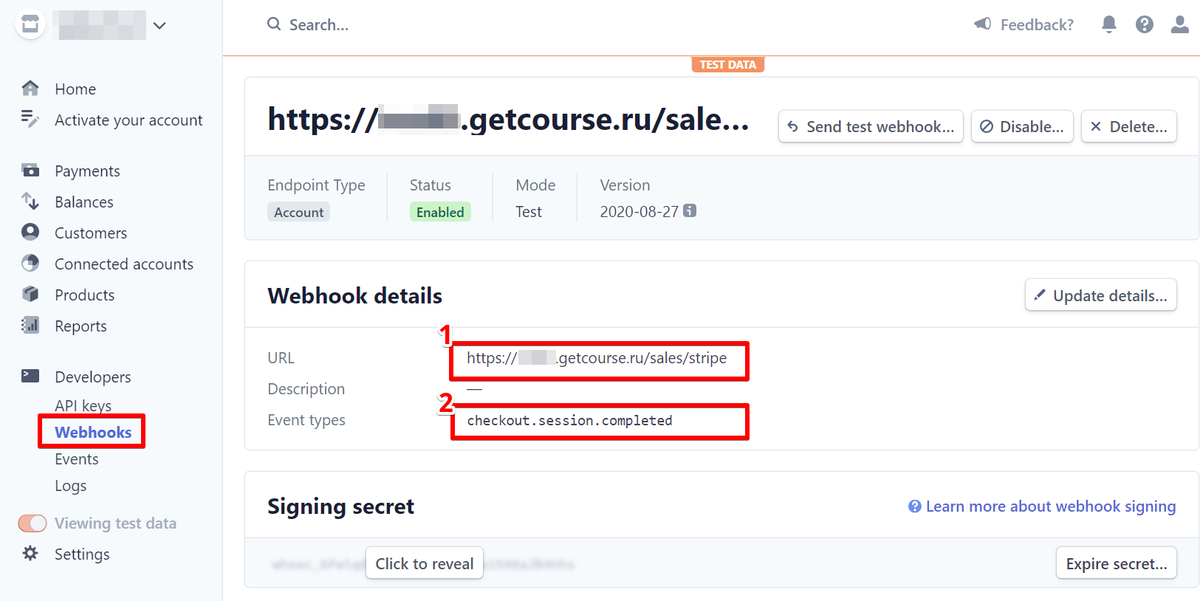
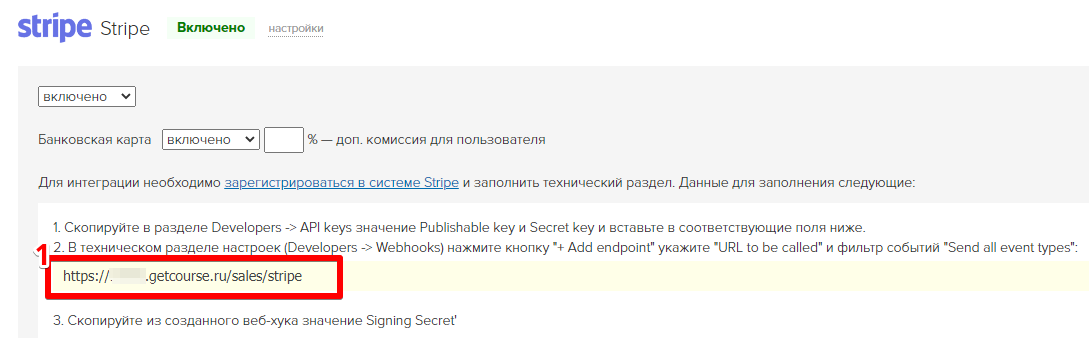
Falls das erforderliche Ereignis nicht gesetzt ist oder die URL für Benachrichtigungen nicht übereinstimmt, klicken Sie auf "Details aktualisieren" und geben Sie die korrekten Daten ein.
Bitte beachten: Wenn der Abschnitt Webhooks leer ist (es ist überhaupt kein Ereignis vorhanden), muss er wie beim Einrichten des Testintegrationsmodus erstellt werden.
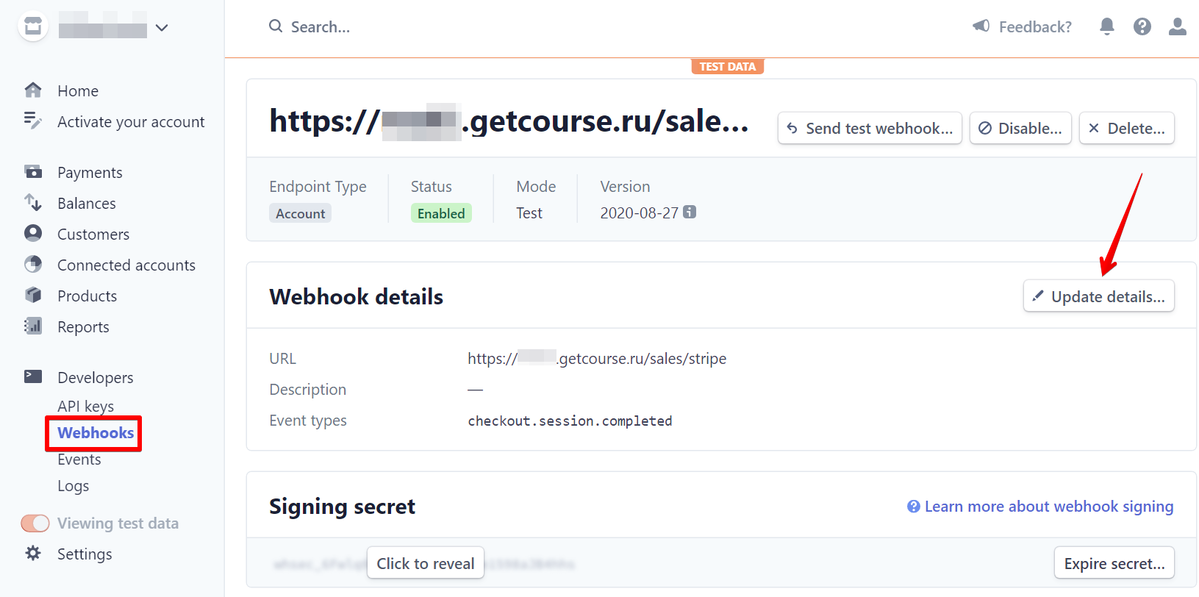

3. Klicken Sie im Abschnitt Webhooks des Zahlungssystems im Feld Signaturgeheimnis auf "Zum Aufdecken klicken" und überprüfen Sie, ob der Wert mit dem in den Stripe-Integrationseinstellungen Ihres Getcourse-Kontos angegebenen übereinstimmt:
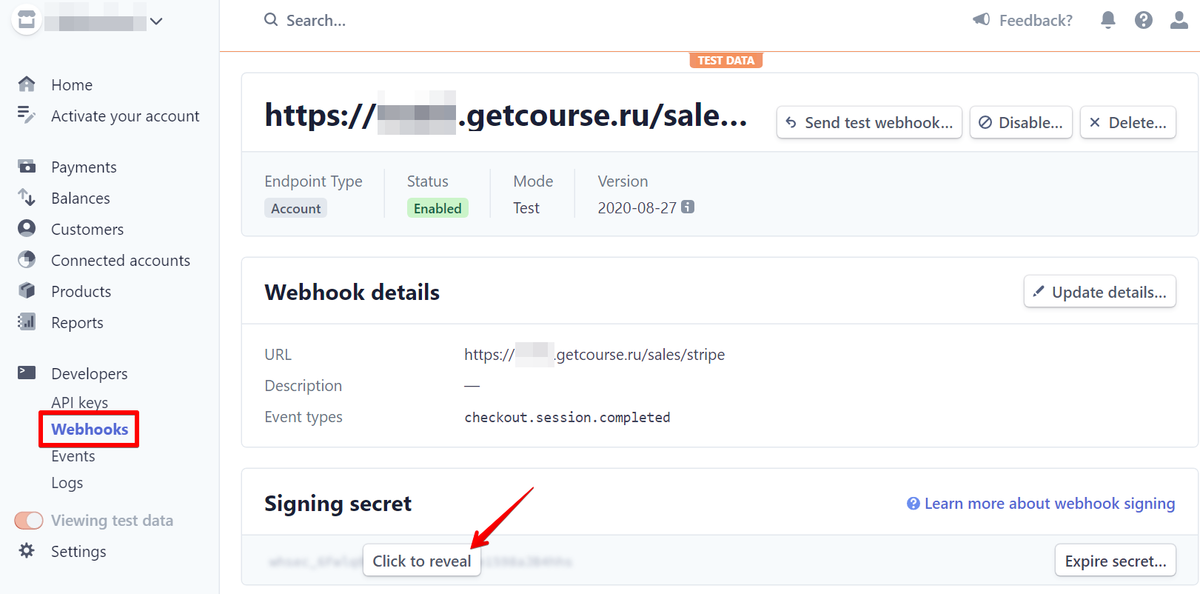
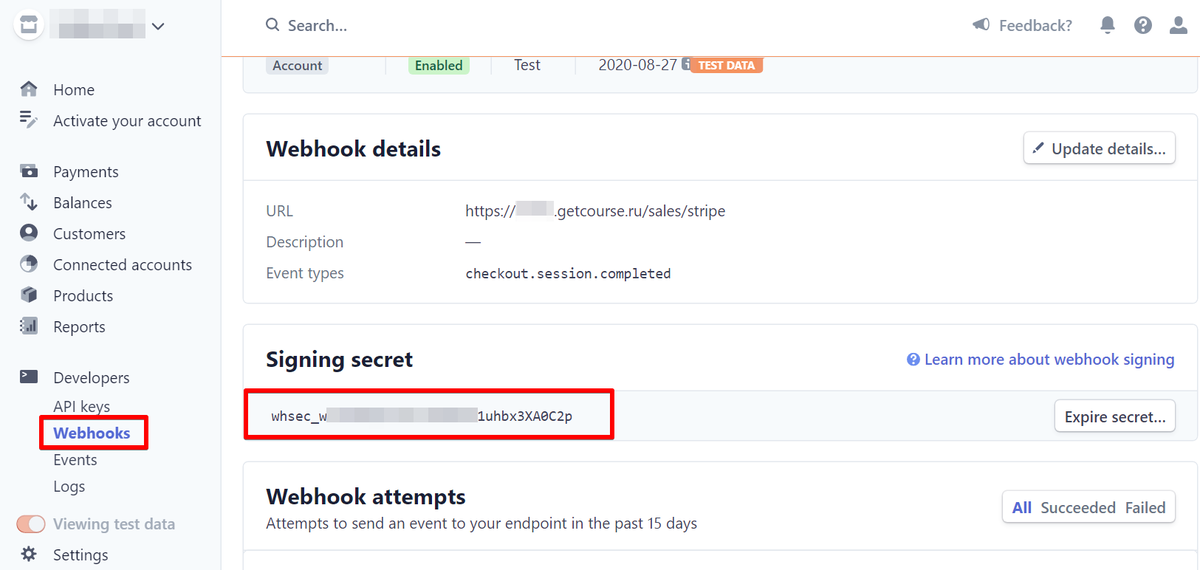
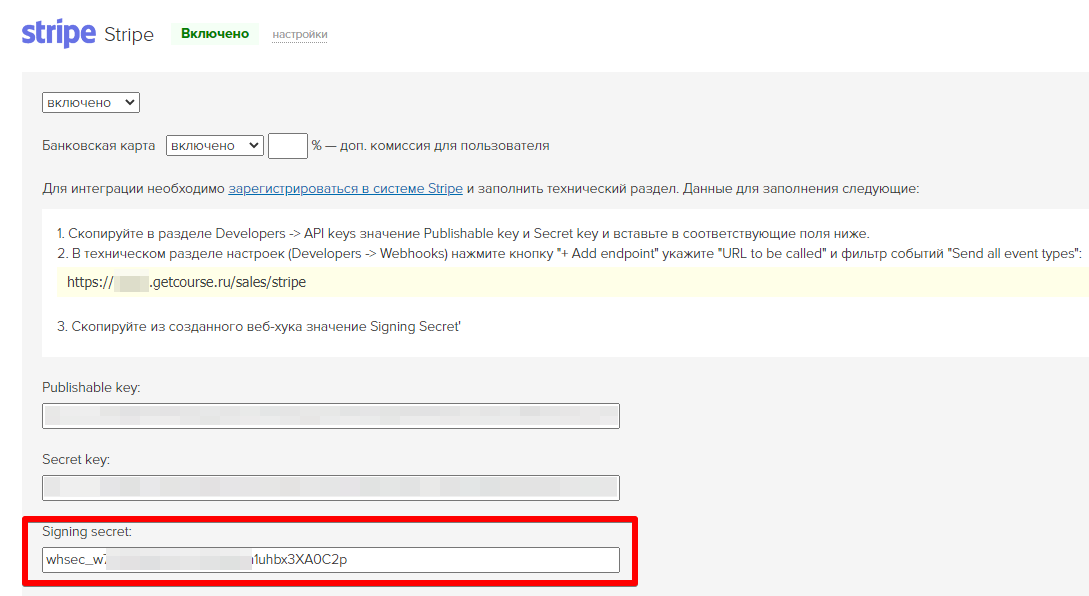
4. Um die Richtigkeit der Einstellungen zu überprüfen, erstellen Sie eine weitere Testbestellung und bezahlen Sie mit einer echten Karte. Nach erfolgreicher Zahlung ändert sich der Bestellstatus
in Abgeschlossen.

In den Stripe-Zahlungssystemeinstellungen können Sie Stripe als primäre Kartenzahlungsmethode auswählen. Aktivieren Sie dazu das Kontrollkästchen "Als Hauptzahlungsmethode per Karte verwenden".
Zahlungen mit Karten per ЮKassa oder CloudPayments werden in alternativen Zahlungsmethoden ausgeblendet.
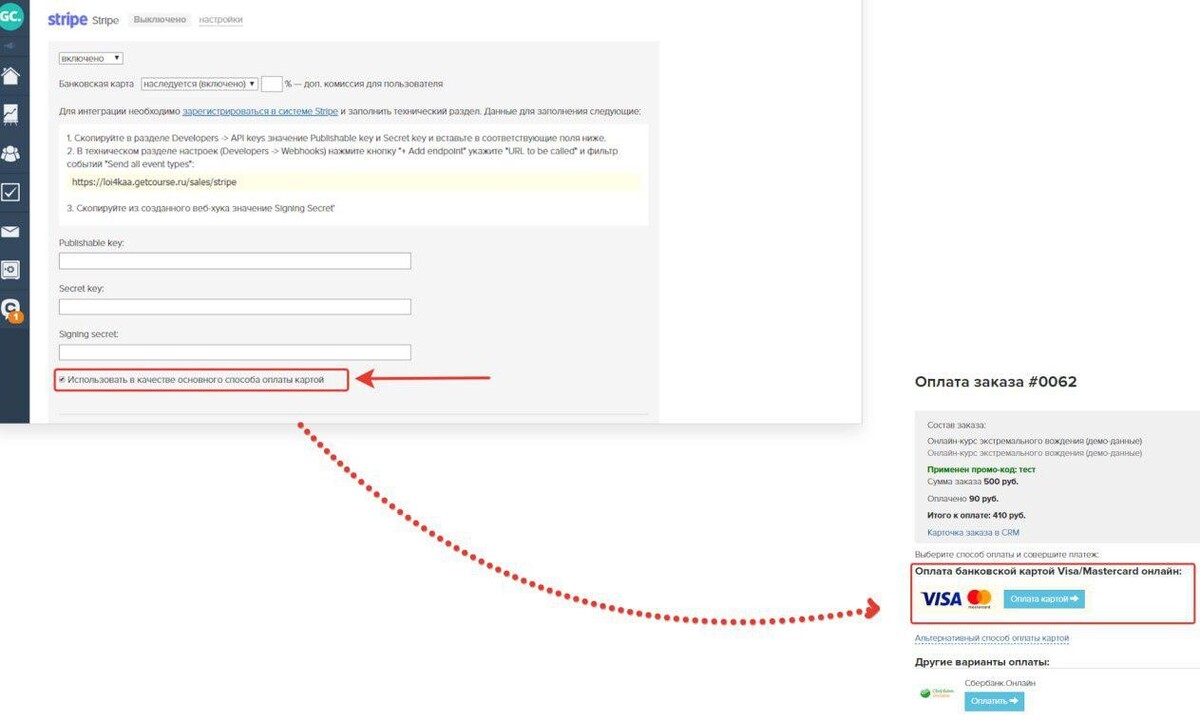
Zahlung per Apple Pay und Google Pay
Die Zahlung per Apple Pay und Google Pay steht dem Benutzer standardmäßig zur Verfügung, wenn er sich für die Kartenzahlung entscheidet.


Anschließen einer Online-Kasse
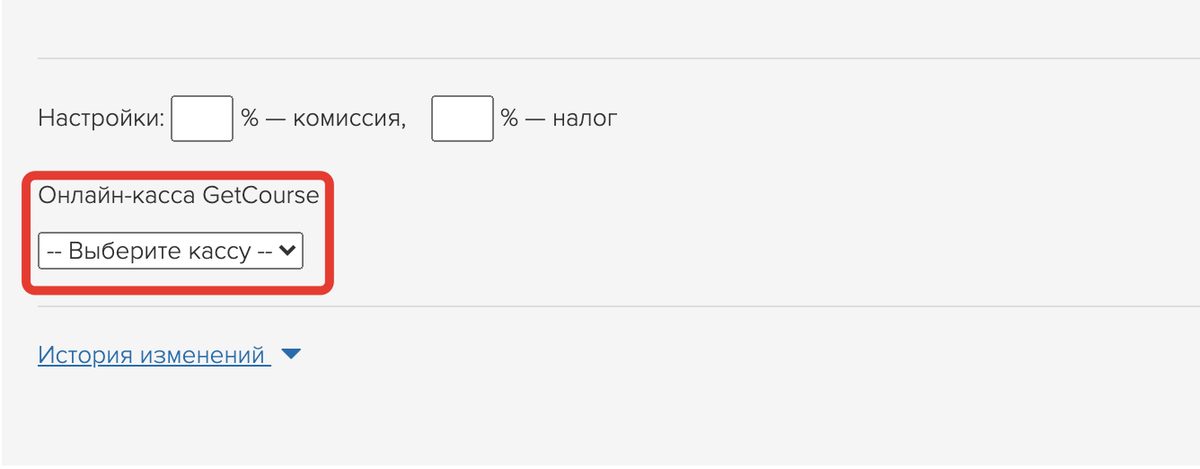

bitte autorisieren Sie sich