XSplit ist ein Videomixer, der das Schalten zwischen verschiedenen Media-Quellen während der Ausstrahlung ermöglicht, indem er die Inhalte von Videokameras, die Bildschirmanzeige, Bilder aus Videospielen, Flash-basierte Inhalte, die Anzeige des Browser-Fensters usw. dynamisch vermischt. Das wird alles in Echtzeit miteinander verbunden und auf entsprechende Websites des Video-Streamings wie z.B. YouTube übertragen.
Mit Hilfe von XSplit Broadcaster können Webinare, bei denen verschiedene Inhalte gezeigt werden sollen, durchgeführt werden (indem man sie z.B. über YouTube ausstrahlt). Es können Videos, Präsentationen, Programmfenster, Browser, mehrere Moderatoren aus verschiedenen Webkameras (die an einen Computer angeschlossen sind) und vieles andere sein. Das wird die Erstellung eines Webinars in jedem Format ermöglichen.
Mehr Details über die Erstellung von Webinaren mit YouTube kann man im Artikel finden.
Die Software XSplit Broadcaster kann man unter dem Link herunterladen: https://www.xsplit.com/ru.
Die wichtigsten Einschränkungen in der kostenlosen Version von XSplit Broadcaster:
— die Übertragung soll eine Auflösung von max. 720p HD (1280*720px) haben;
— die Bildfrequenz darf nicht mehr als 30 fps betragen;
— es können max. 4 Szenen hinzugefügt werden.
Artikelinhalt:
- Programmstart
- Beschreibung der Benutzeroberfläche
- Beschreibung des Programmmenüs
- Media-Quellen hinzufügen
- Übertragung starten
- Übertragung beenden
Zusätzliche Artikel:
XSplit Broadcaster starten
Nach dem Programmstart muss man sich einloggen, z.B. über YouTube.
Bei jedem Start kommt der Vorschlag, die kostenpflichtige Version anzuschließen.
Drücken Sie auf “Weiter” — die kostenlose Version wird ausreichen, um die Übertragung in HD-Qualität durchzuführen.


Sie können die Sprache über Help => Change Language ändern.

Beschreibung der Benutzeroberfläche
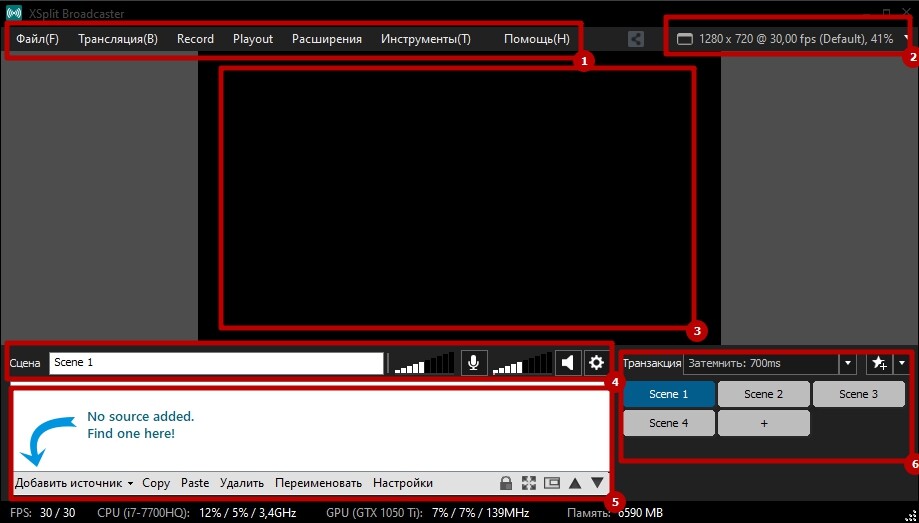
1. Das Standardmenü verfügt über viele Funktionen, die unten beschrieben werden.
2. Ansicht. Dieser Punkt befindet sich im rechten Menüteil. Wichtige Funktion: eben hier, im Untermenü “Auflösung”, wird die Auflösung des Streaming Videos eingestellt, das von XSplit generiert wird. Wenn Sie einen schwachen Prozessor oder Internet-Kanal haben, können Sie die Auflösung mindern oder eine niedrigere Bildfrequenz (framerate), z.B. 24, auswählen.
3. Beitragsbild – hier wird das angezeigt, was die Zuschauer sehen.
4. Lautstärke des Mikrofons und Stereo-Mixers auf dem Hauptkanal, auf dem der Ton von Ihrem Computer in die Lautsprecher übertragen wird. XSplit fängt ihn ab und leitet ihn in die Lautsprecher der Zuschauer um. Wir empfehlen, die Lautstärken vor Beginn der Übertragung so einzustellen, dass man Sie hören kann.
5. Quelle(n) der aktuell laufenden Szene. Die Quellen beinhalten Bilder, Videodateien, Bildschirmanzeige, Programmfenster, Aufnahmen der Webkamera, manuell geschriebene Titel u.a.m. Die erforderliche Quelle kann man mit dem Button “Quelle hinzufügen” hinzufügen, mit dem die gesamte verfügbare Quellenliste geöffnet wird.
6. Szenen. Jede Szene enthält einen eigenen Elementensatz (s. den Punkt oben) und dient zum schnellen Schalten zwischen diesen Elementen im Laufe der Übertragung.
Beschreibung des Programmenüs
1. Datei. Dieser Menüpunkt ermöglicht es, die Einstellungen der Präsentation (Ihrer aller Szenen) zu speichern/laden sowie die Szenen zu verwalten (hinzuzufügen, zu löschen usw.).

2. Übertragung. Nachdem Sie alle Szenen und die Übertragungsart eingestellt haben, können Sie auf den Button mit dem Namen Ihres Kanals tippen, um die Übertragung zu starten.

3. Record. Funktion Aufzeichnung der Übertragung auf Ihrem Computer.

Media-Quellen hinzufügen
1. Eine Webkamera hinzufügen
Um eine Webkamera hinzuzufügen, muss man auf “Quelle hinzufügen” => “Devices” => “Video” drücken => Eine Webkamera auswählen.


2. Ein Bild oder Video vom Computer hinzufügen
Um ein Bild oder Video hinzuzufügen, muss man auf “Quelle hinzufügen” => “Media-Datei” drücken.

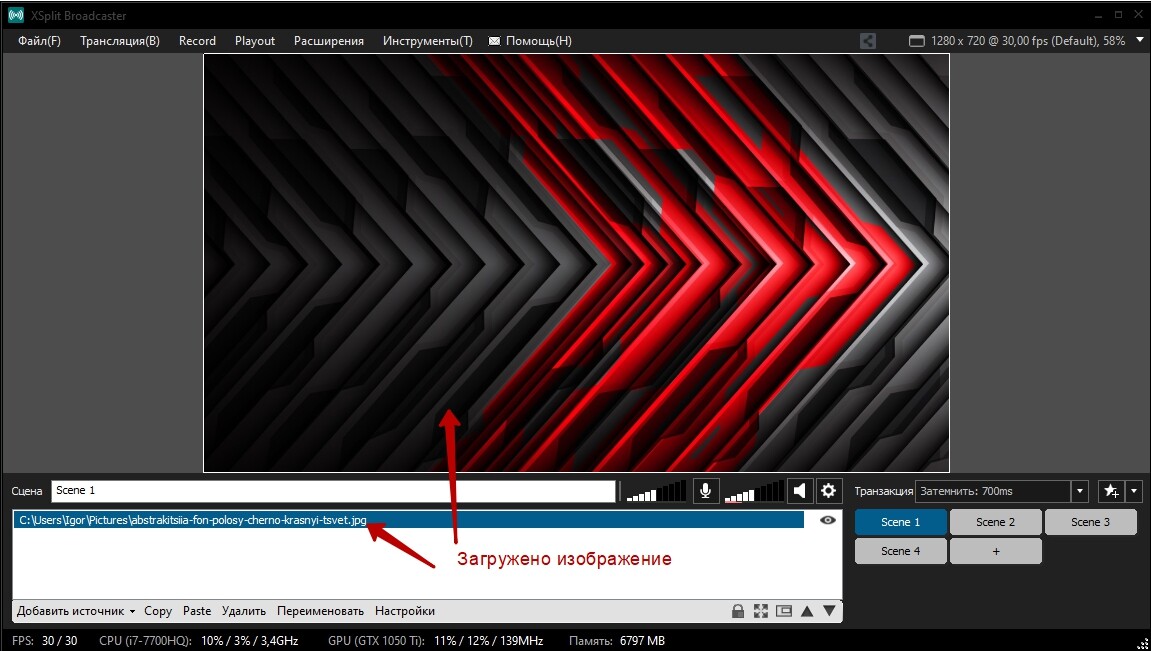
3. Fensterfang, z.B. des Fensters mit einer Präsentation
Starten Sie die Präsentation auf Ihrem Computer und schalten Sie den Vollbildschirmmodus ein. Gehen Sie durch Drücken auf Alt+Tab zum XSplit-Fenster über, ohne das Präsentationsfenster zu minimieren, und drücken Sie auf “Quelle hinzufügen” => “Screenshot” => “Fensterfang” => Präsentationsfenster auswählen.
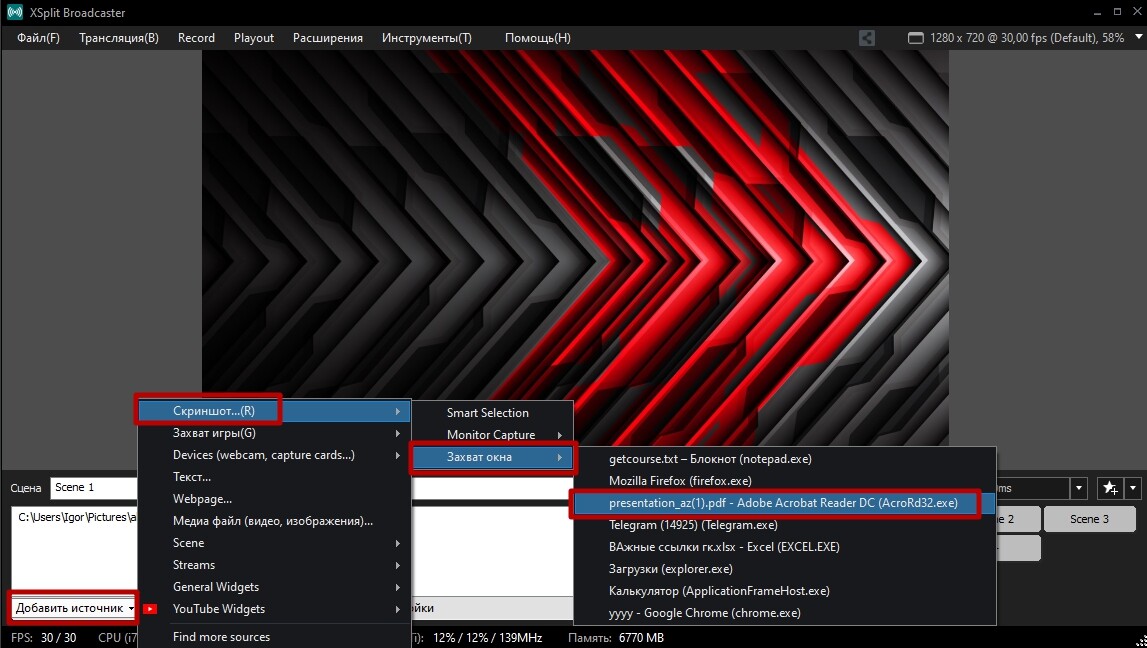
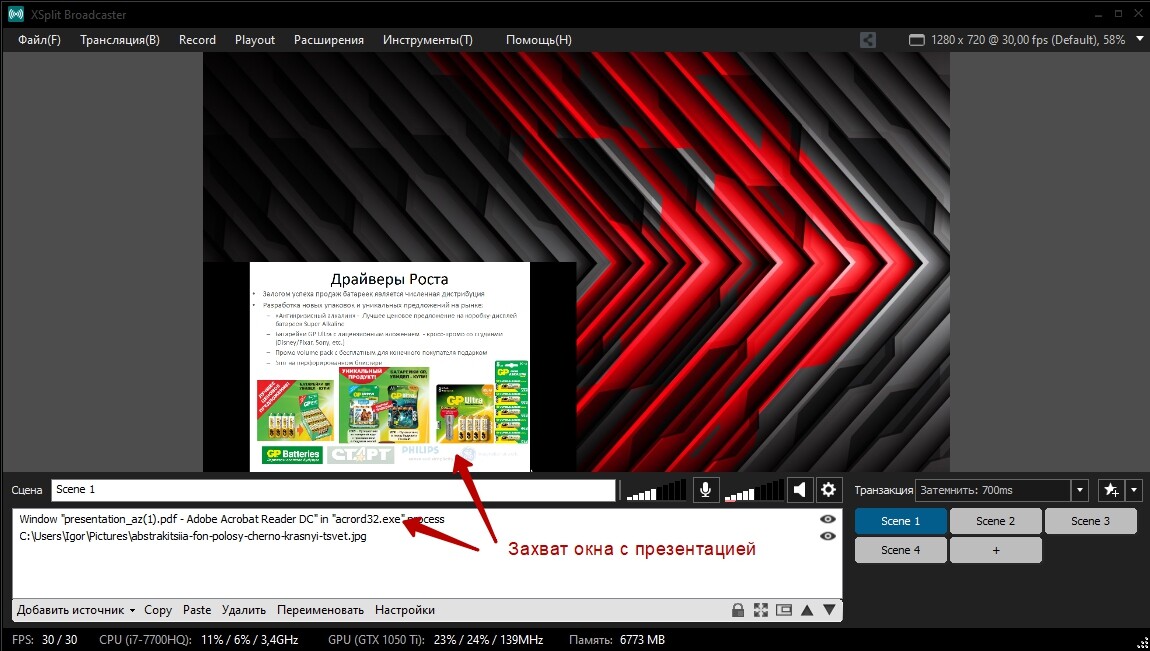
4. Begleitmusik hinzufügen
Um eine Begleitmusik hinzuzufügen, muss man auf “Quelle hinzufügen” => “Media-Datei” drücken und eine Audiodatei auswählen. Auf diese Weise kann man eine Hintergrundmusik, die vor Beginn des Webinars abgespielt wird, hinterlegen.
Um die Lautstärke der Musik zu ändern, klicken Sie mit der rechten Maustaste auf die Quelle. Im Reiter “Massenmedien” kann man die Lautstärke der Audiodatei regeln.
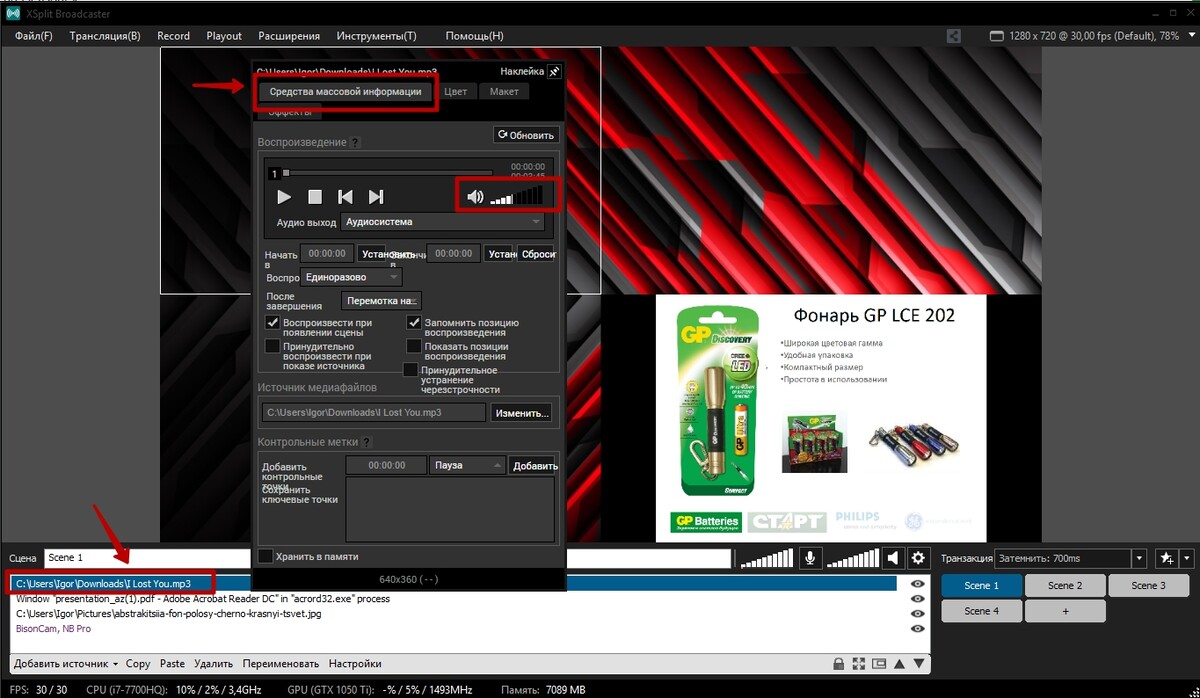
5. Ein Browserfenster hinzufügen
Um ein Browserfenster hinzuzufügen, muss man auf “Quelle hinzufügen” => “Webpage” drücken und die Website-Adresse eingeben.
Im Browserfenster kann man den Links folgen und auf Buttons drücken.
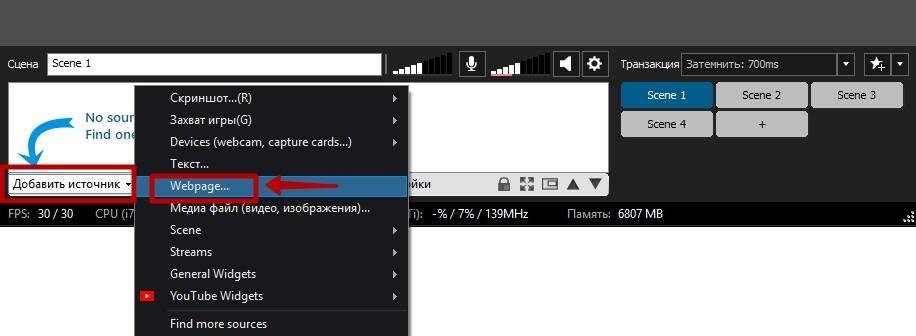
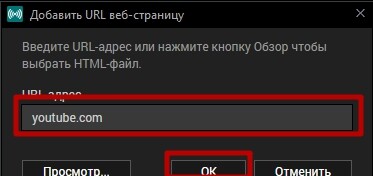
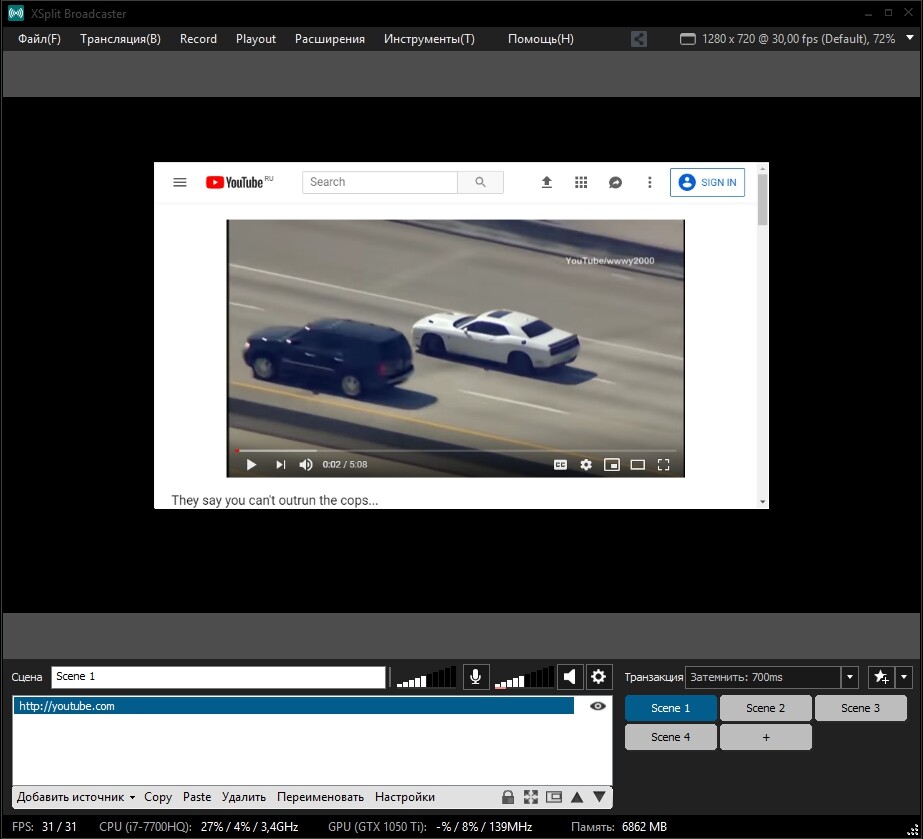
Übertragung starten
Zuerst muss man die geplante Übertragung unter dem Link https://youtube.com/livestreaming/stream erstellen.
Danach muss man den Link zur Übertragung kopieren und in GetCourse einfügen, z.B. bei der Erstellung des Webinars in der Rubrik «Website» => «Webinare».
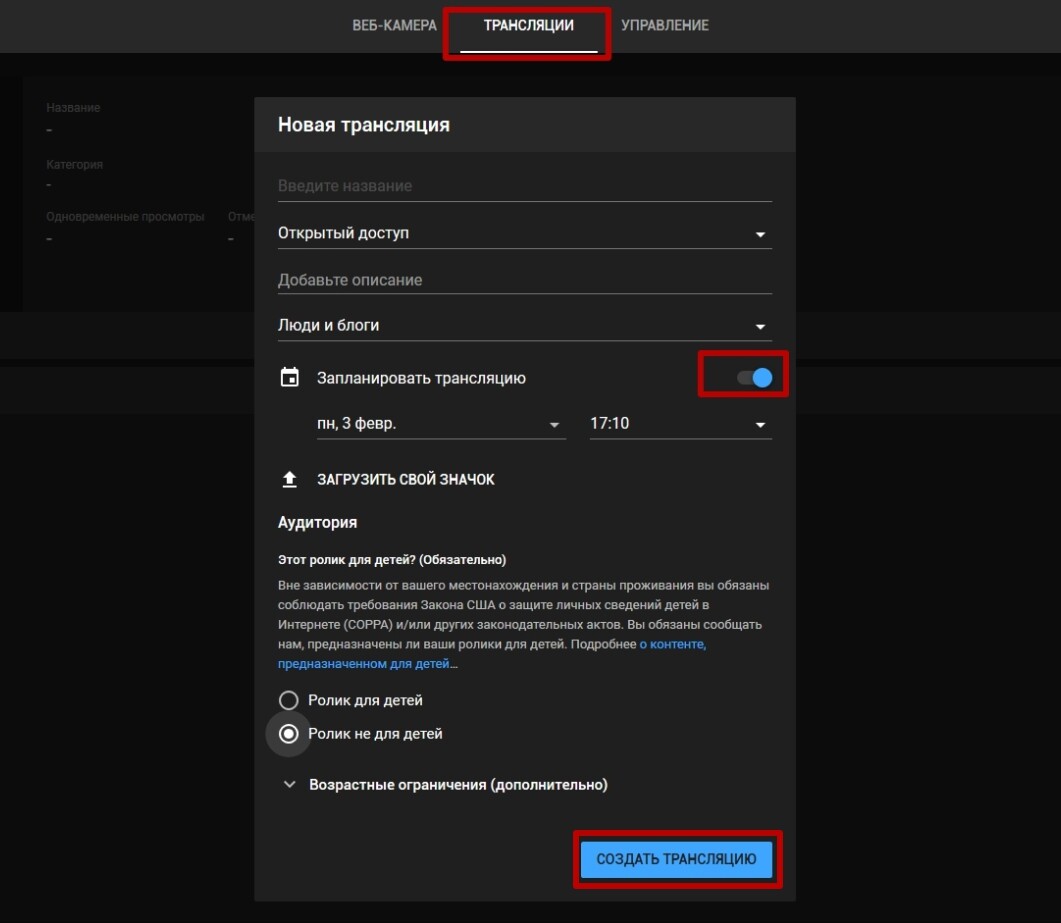
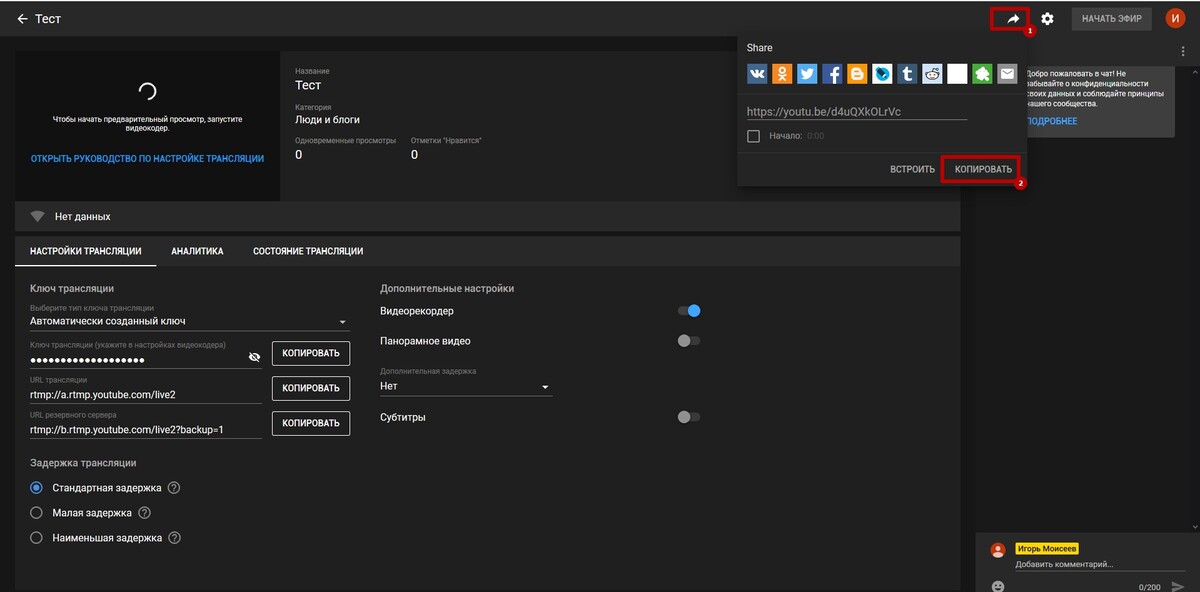
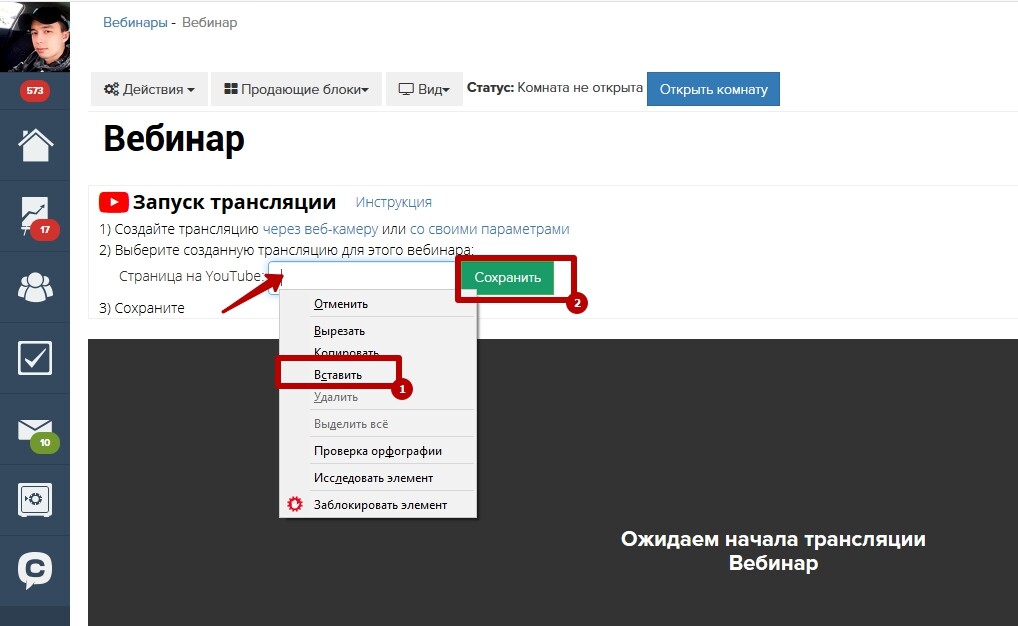
Öffnen Sie den Webinarraum. In diesem Zeitpunkt wird die Teaser-Seite bei den Zuschauern automatisch zum Webinarraum wechseln. Im gleichen Zeitpunkt fängt das System automatisch an, das Skript aufzuzeichnen.
Drücken Sie auf “Übertragung starten”.
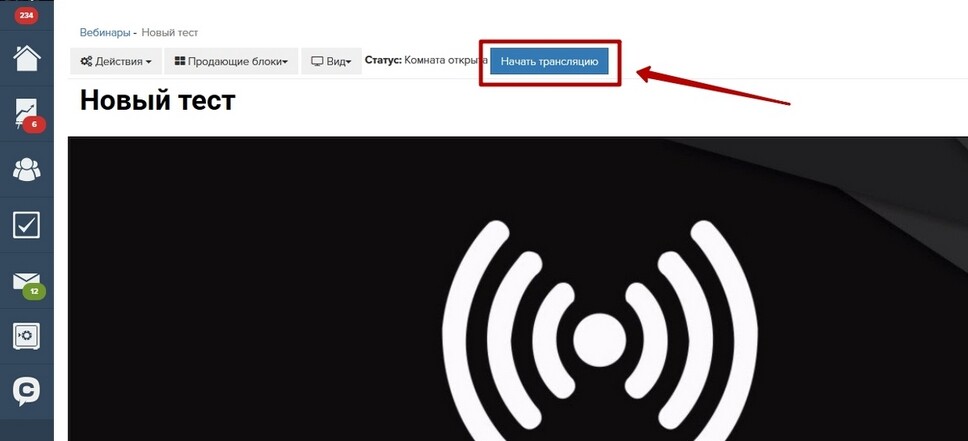
Gleich darauf (oder unmittelbar davor) starten Sie den Videostream auf YouTube, das ist für die richtige Aufzeichnung des Skripts wichtig.
Für den Start des Videostreams auf YouTube über XSplit drücken Sie im Menü auf “Übertragung” => “Ihr Kanal”.
Im neuen Fenster muss man das eingeplante Ereignis auswählen.
Danach auf den Button “Übertragung starten” drücken.
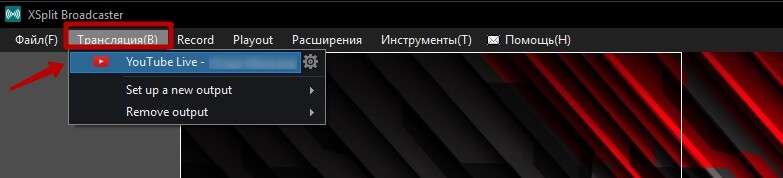
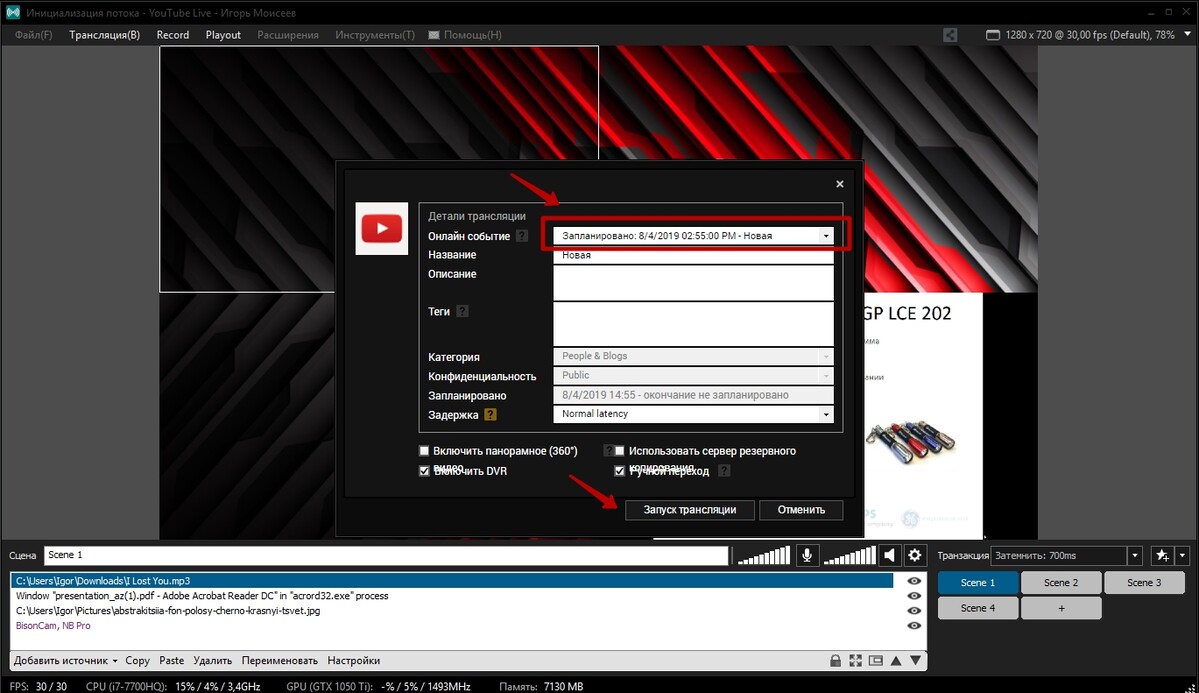
Wenn Sie mit der geplanten Life-Übertragung beginnen möchten, müssen Sie die Option “Manuelles Überspringen” abschalten, um die Übertragung sofort, ohne Bestätigung im kreativen Studio https://youtube.com/livestreaming zu starten.
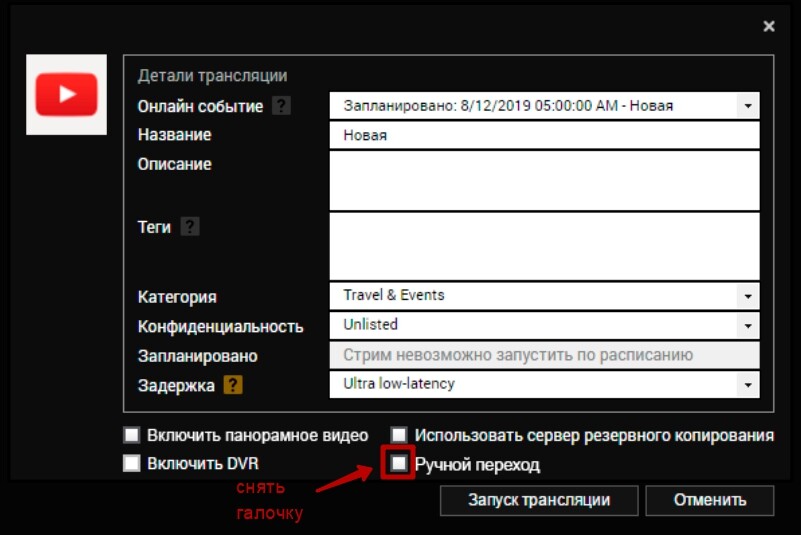
Übertragung beenden
Für die Beendigung der YouTube-Übertragung drücken Sie erneut im Menü auf “Übertragung” => “Ihr Kanal”.
Wenn Sie die geplante Übertragung gestartet haben, wird ein Dialogfenster für die Beendigung der Übertragung erscheinen — dort muss man auf “Ja” tippen.
Anschließend drücken Sie in GetCourse auf “Den Webinarraum schließen”.

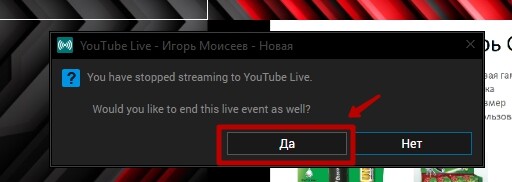
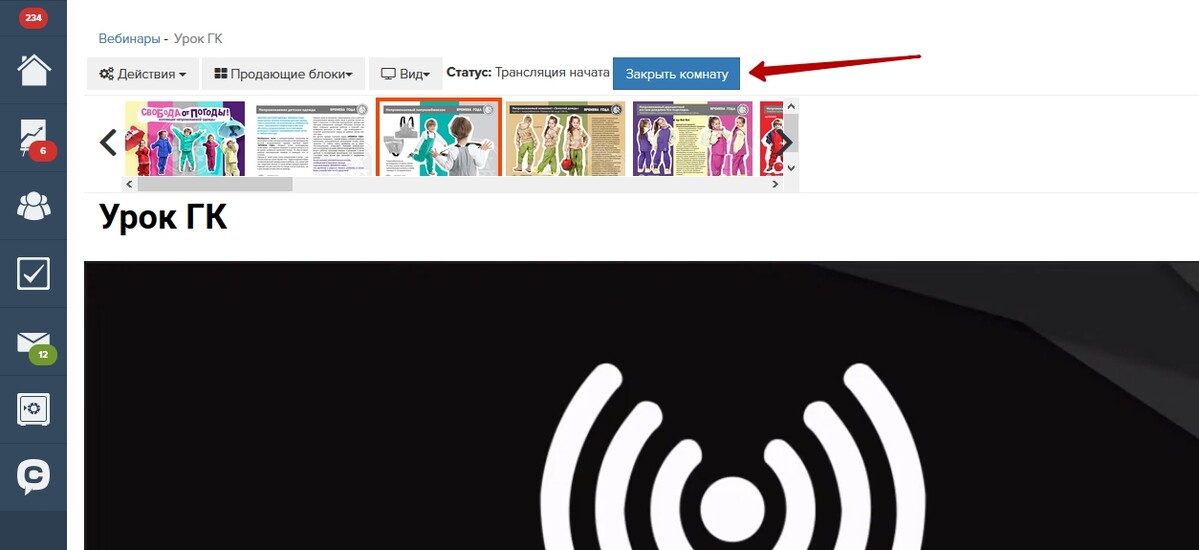

bitte autorisieren Sie sich