Auf GetCourse kann man in der Spalte “Website” Webinare ohne Beteiligung von YouTube, nämlich über den eigenen Webcasting-Service durchführen.
Bei der Durchführung der Webinare über GetCourse ist es nicht notwendig, ein Kanal auf YouTube einzurichten und abzuwarten, dass die Installation des Live-Webcasts genehmigt wird.
Mit GetCourse können Sie die Sendung in wenigen Minuten vorbereiten und starten!
Nach der Durchführung des Webinars wird das dazugehörige Skript, auf dessen Grundlage man ein
Autowebinar einstellen kann, gespeichert.Das ausgestrahlte Video wird auf GetCourse auch gespeichert. Sie können es herunterladen, um es später in die Lektion zu laden oder in eine Seite Ihrer Website ezufügen.
Aus diesem Video können Sie erfahren, wie man auf GetCourse einen Webinarraum einstellt und über welche Möglichkeiten er verfügt.
Man kann Webcasts bzw. Sendungen auf GetCourse entweder über einen gesonderten Video-Encoder oder indem Sie nur Ihren Browser und eine Webkamera benutzen, starten.
Standardmäßig ist beim Erstellen eines Webinars die Übertragung über einen Browser ausgewählt.
Um die Art der Übertragung zu ändern, öffnen Sie zusätzliche Einstellungen:
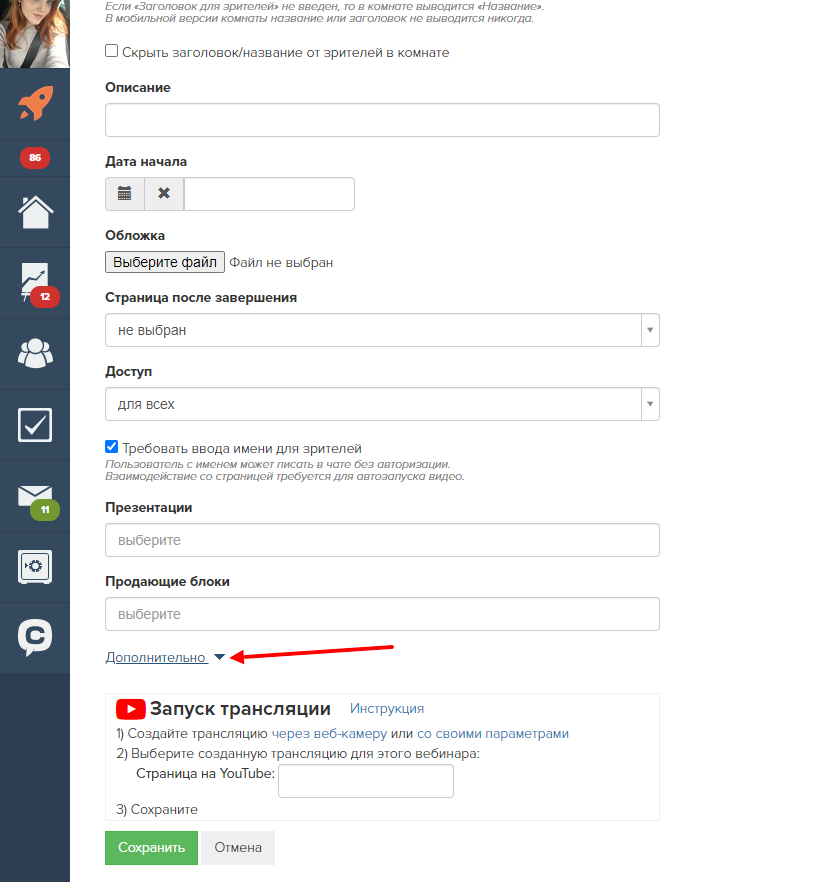
Bitte beachten Sie:in Abhängigkeit von den Parametern Ihres Geräts und vom Internetanschluss kann das ausgestrahlte Video im Webinarraum mit einer Verzögerung gezeigt werden.
Die Verzögerungszeit kann unterschiedlich sein, ebenso in Abhängigkeit vom Gerät und Internetanschluss beim Zuschauer.
Solche Aktionen im Webinarraum wie Vorführung von Präsentationsfolien oder Verkaufsblocks sowie Versendung von Kommentaren in den Chat erfolgen ohne Verzögerungen.
Deshalb empfehlen wir, die Übertragung zu testen und die Verzögerung im Vorfeld, vor der Durchführung des Webinars, zu berücksichtigen.
Wie kann man die maximale Stabilität der Übertragung sichern und die Verzögerung minimieren?
Um eine stabile Übertragung bzw. einen stabilen Empfang des Webinars zu sichern, sind folgende Aspekte zu berücksichtigen:
- Technische Eigenschaften (Leistungsfähigkeit) des Gerätes:
- Verwenden Sie leistungsstarke moderne Geräte (Personalcomputer und Videokamera).
- Schließen Sie für die Dauer der Ausstrahlung alle nicht benutzten Apps.
- Internetbandbreite und Stabilität des Internetanschlusses:
- Ein zuverlässiger Netzverkehr sichert ein stabiles Video-Streaming.
- Überprüfen Sie, ob Ihr Internetanschluss eine hohe Verbindungsgeschwindigkeit gewährleistet. Die Geschwindigkeit kann man z.B. hier überprüfen (wichtig ist der Parameter “Downloadgeschwindigkeit” — upload).
- Internet-Browser:
- Verwenden Sie die letzten (aktualisierten) Browser-Versionen und räumen Sie regelmäßig die Cookies und Cache-Speicher auf.
- Schließen Sie für die Dauer der Ausstrahlung alle nicht benutzten Reiter.
Diese Empfehlungen sollten sowohl die Moderatoren als auch die Zuschauer des Webinars befolgen.
Wie kann man einem Mitarbeiter den Zugangs zur Verwaltung des Webinars gewähren?
Die Administratoren Ihres Benutzerkontos können immer Webinare erstellen, ändern und moderieren. Die Mitarbeiter dagegen haben standardmäßig diese Möglichkeit nicht.
Wenn Sie einen Mitarbeiter zur Erstellung oder Verwaltung des Webinars berechtigen möchten, lesen Sie bitte diesen Beitrag.
AUSSTRAHLUNG ÜBER DEN BROWSER
Aus diesem Video können Sie erfahren, wie man ein Webcasting, d.h. eine Sendung, mit Hilfe eines Browsers durchführen kann.
Bitte beachten Sie: für das Webcasting mit Hilfe eines Browsers gilt eine Einschränkung —
im Konto können nicht mehr als zwei Sendungen gleichzeitig gestartet werden.
Diese Einschränkung gilt nicht für Sendungen über den Video-Encoder oder YouTube sowie für Autowebinare.
Für die Durchführung eines Webinars sind spezielle Programme nicht unbedingt erforderlich. Sie können ein Webinar unter Benutzung nur Ihres Browsers durchführen.
Wir empfehlen die folgenden populären Browser in der jeweils aktuellen Version:
- Chrome;
- Mozilla Firefox;
- Safari.
Bei der Erstellung des Webinars wird standardmäßig die Sendung über den Browser gewählt:
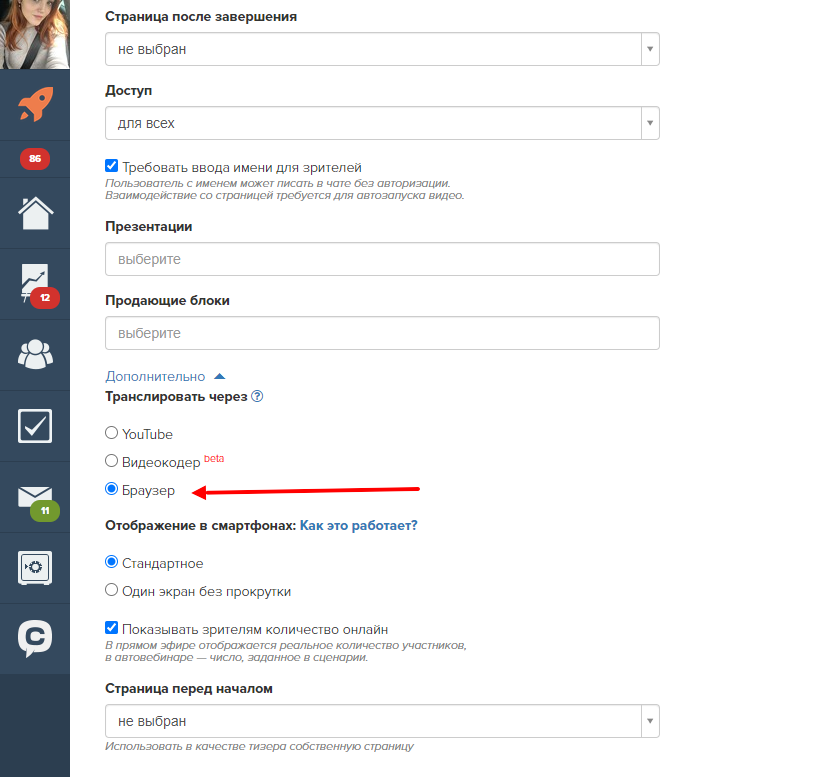
Nach der Einstellung des Webinarraums können Sie das Webinarmenü in der linken oberen Ecke, neben dem Webinartitel, finden. Nachdem Sie das Menü geöffnet haben, können Sie das Webinar editieren, Kommentare herunterladen, einen Benutzer-Querschnitt herstellen und vieles andere tun.
Man kann den Link zum Webinarraum für die Zuschauer kopieren, indem man auf das Auge-Icon in der rechten oberen Ecke klickt:
Bevor Sie das Video einschalten, können Sie im Webinarraum eine der verfügbaren Auflösungen auswählen.
Überprüfen Sie zuvor, ob Ihre Webkamera die Aufzeichnung von Videos mit dieser Auflösung ermöglicht. Sie können auch den Parameter “Automatisch” wählen — in diesem Fall wird die Auflösung, die für Ihre Kamera geeignet ist, automatisch gewählt.
Es ist wichtig zu wissen, dass je höher die Auflösung ist, desto höher ist die Qualität des Videos, jedoch desto mehr Ressourcen werden für eine stabile Übertragung gebraucht und desto länger kann die Verzögerung dauern.
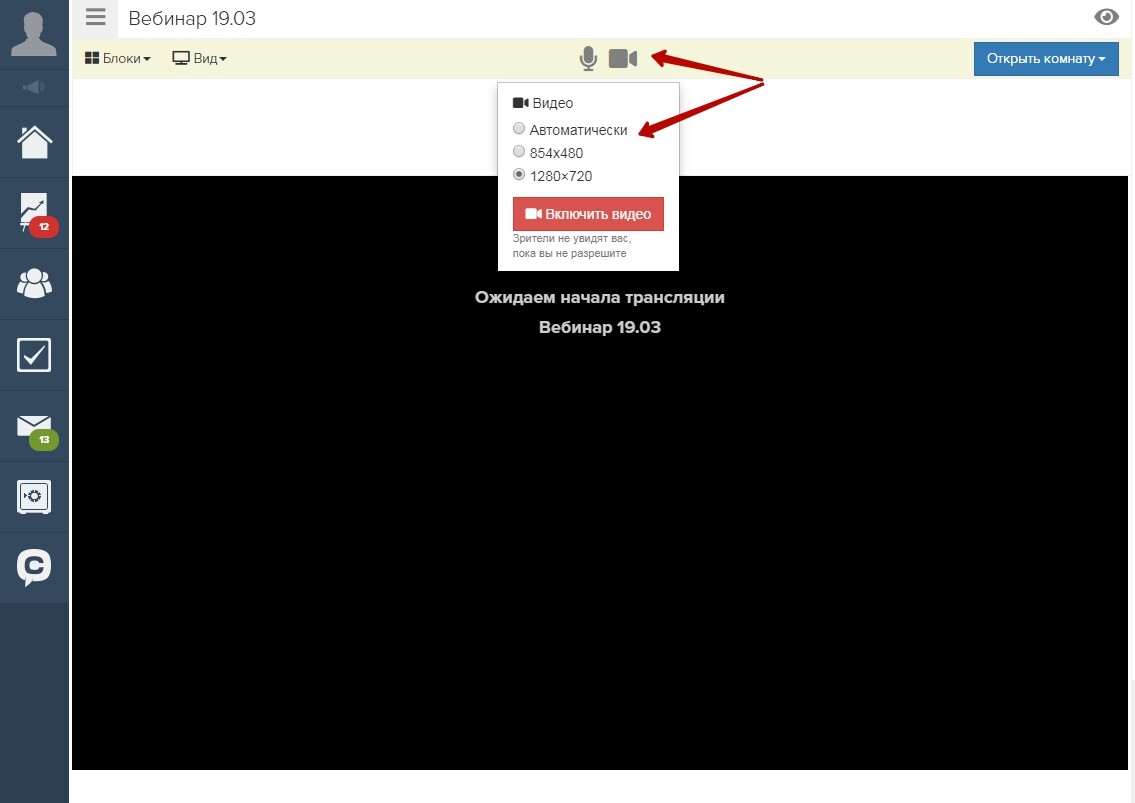
Nach dem Drücken auf den Button “Video einschalten” wird der Browser die Berechtigung zur Beischaltung der Kamera und des Mikrofons anfordern. Erlauben Sie die Beischaltung, um das Video erfolgreich einschalten zu können.
Bitte beachten Sie:man kann die Berechtigung zur Beischaltung der Kamera und des Mikrofons nur beim Übergang zum Webinarraum über die geschützte https-Verbindung erteilen. In der Adressenzeile wird die geschützte Verbindung normalerweise mit dem geschlossenen Schloss-Symbol markiert.
Wenn Sie auf die Webinar-Seite gemäß der System-Adresse vom Typ Kontoname_getcourse.de (Kontoname.getcourse.de) gehen, wird die Beischaltung standardmäßig geschützt.
Wenn Sie das Konto mit Ihrer eigenen Domain verbunden haben und auf die Webinar-Seite gemäß dieser Adresse gehen, können Sie die Verbindung schützen, indem Sie für die Domain das SSL-Zertifikat installieren.
Bitte beachten Sie.
Es kann sein, dass während der Vorführung des Webinars die Zuschauer das Video zurückspulen bis zum Zeitpunkt, als die Kamera eingeschaltet wurde, dabei konnte der Webinarraum noch nicht geöffnet worden sein. Deshalb empfehlen wir, das Video unmittelbar vor dem Öffnen des Webinarraums zu starten.
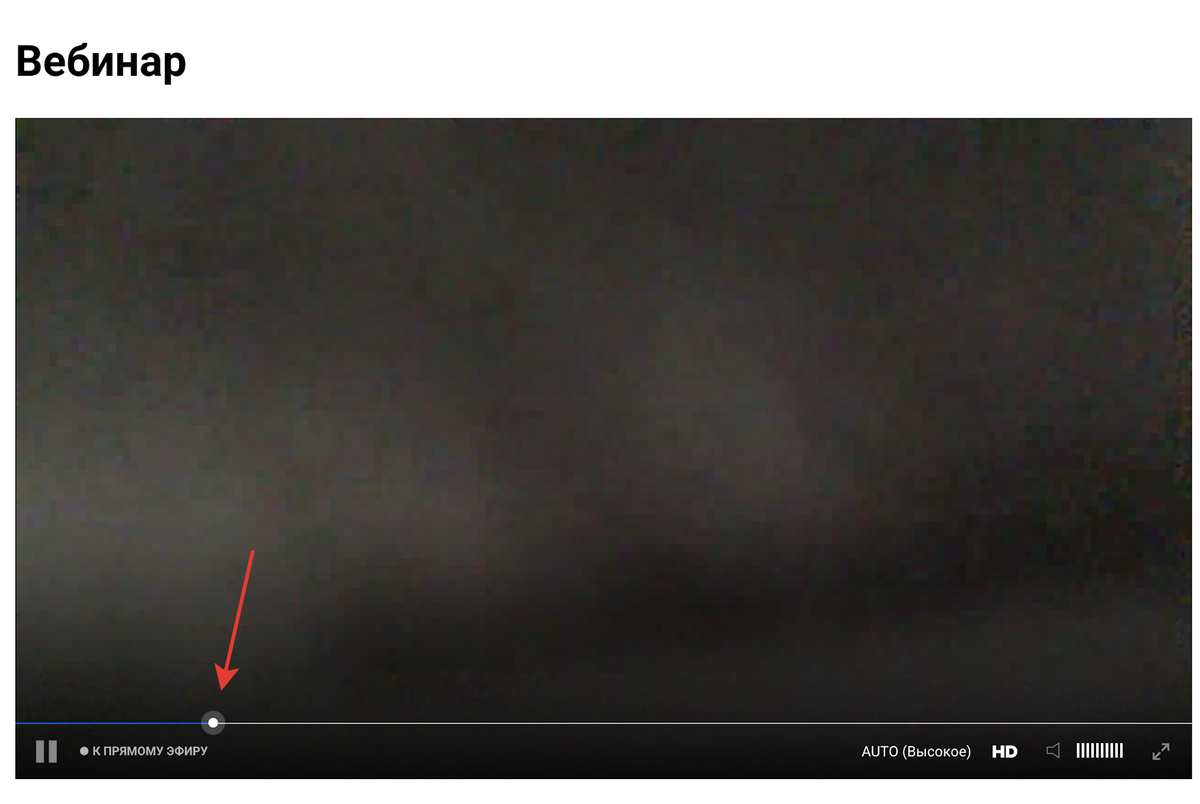
Nachdem Sie das Video gestartet haben, öffnen Sie den Webinarraum und beginnen Sie die Live-Sendung für die Zuschauer.
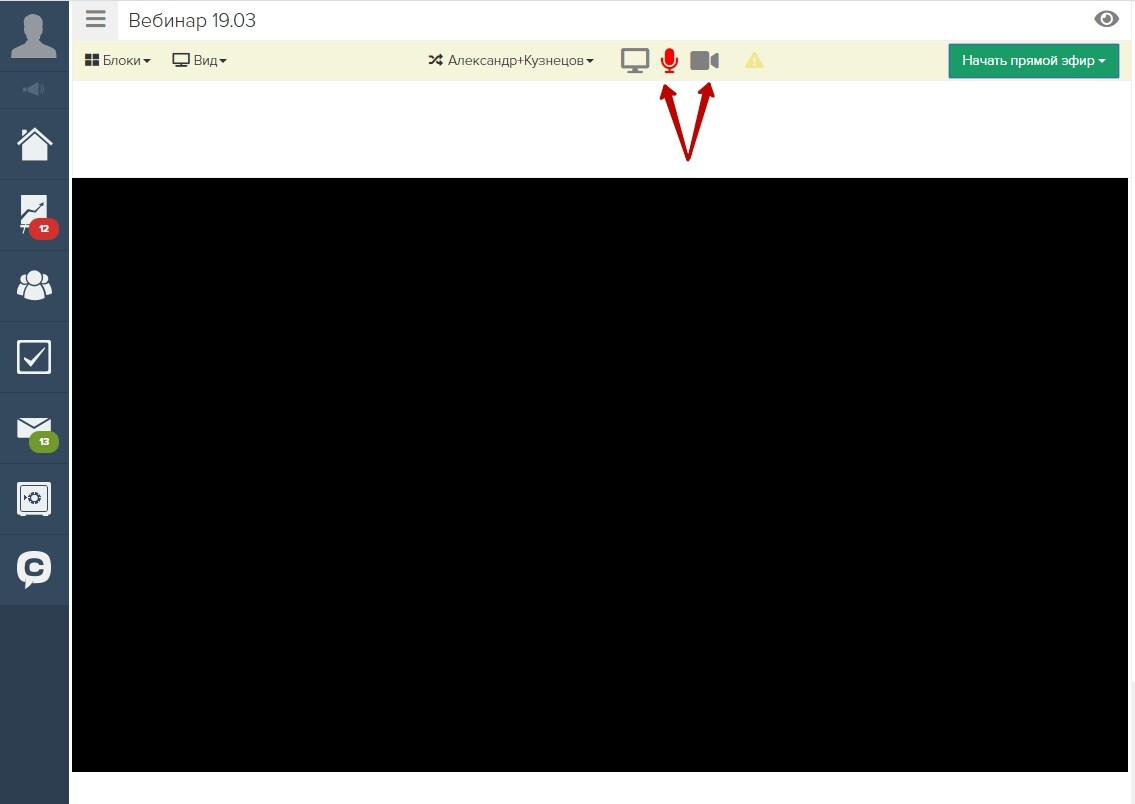
Bei der Durchführung des Webinars über den Browser Googel Chrome ist es zusätzlich möglich, den Bildschirm anzuzeigen. Das Bildschirmseitenverhältnis wird beim Anzeigen automatisch angepasst, so dass verzerrte Bilder verhindert werden.

Sie können nur den Bildschirm zeigen oder auch die Bildschirmansicht mit Darstellungen von der Kamera verschiedenartig kombinieren.
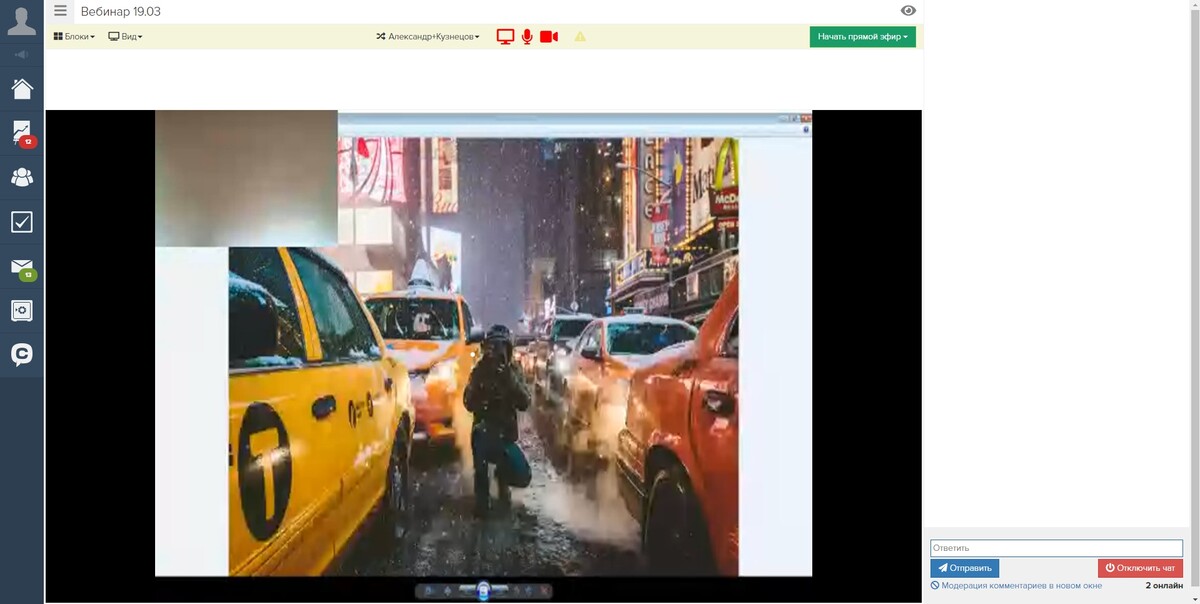
Nach Abschluss des Webinars drücken Sie auf “Webinar beenden” — “Webinarraum schließen und Webinar beenden”.

Bitte beachten Sie: standardmäßig wird der Webinarraum nicht sofort sondern nach 15 Sekunden geschlossen, damit das Webinar nicht mitten in der Rede abgebrochen wird und die Zuschauer sein Ende nach einer Verzögerung sich ansehen können.
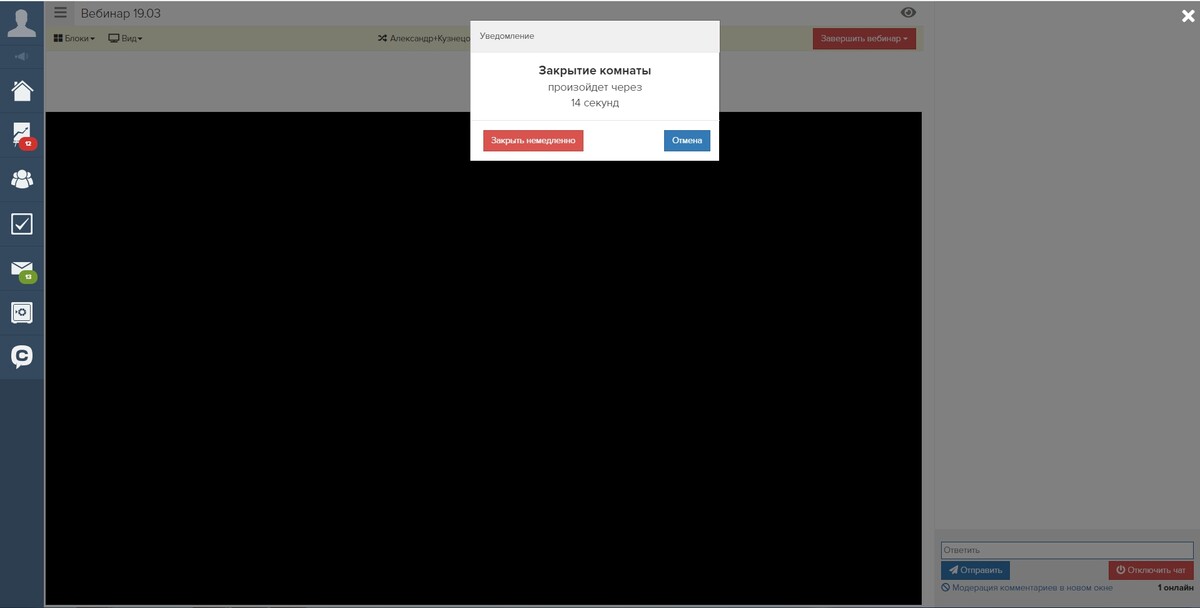
AUSSTRAHLUNG ÜBER DEN VIDEO-ENCODER
Aus diesem Video können Sie erfahren, wie man eine Sendung mit Hilfe des Video-Encoders durchführen kann.
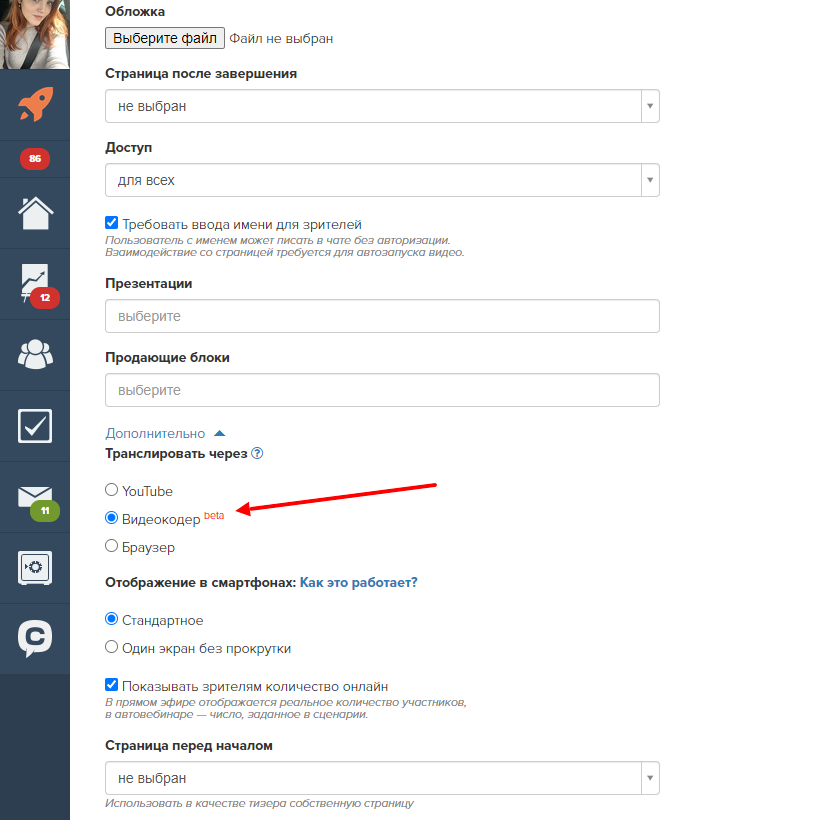
Nach dem Einstellen werden Sie die URL (Server) und den Sendungsschlüssel sehen, mit deren Hilfe man den Video-Encoder beischalten kann.

Wählen Sie in den OBS-Einstellungen in der Spalte “Sendung” den Punkt “Einzustellender Service” aus und geben Sie Daten für die Anschaltung der Sendung an.
Im Reiter “Ausgabe” kann man die Bitrate für die Videosendung vorgeben. Die Bitrate ist eine Datenmenge, die innerhalb einer bestimmten Zeit übertragen wird. Eben dieser Parameter übt den größten Einfluss auf die Bildqualität aus. Die Reduzierung der Bitrate wird es ermöglichen, die Zahl der Ressourcen, die für die Übertragung verbraucht werden, zu verkürzen. Zu empfehlen sind die Werte im Bereich 1800 bis 2500 KB/s.

Im Reiter “Video” kann man die folgende Parameter vorgeben:
1. Basisauflösung — das ist die Auflösung des Vorschaufensters im Programm selbst. Wenn Sie eine Transformation Ihrer Quellen eingebaut haben, dass seien Sie darauf gefasst, dass bei der Reduzierung dieses Parameters Sie auch die Transformation aller Quellen neu einstellen müssen.
2. Ausgangsauflösung — das ist die Auflösung, mit der die OBS Studio die Sendung übertragen wird. Diese Einstellung wird außer acht gelassen, wenn Sie im Reiter “Ausgabe” “Ausgang deskalieren” ausgewählt haben. Um den Prozessor nicht noch mehr zu belasten, sollte man keine Skalierung benutzen und gleiche Werte in den Optionen “Basisauflösung” und “Ausgangsauflösung” eingeben.
3. Skalierungsfilter — er wird nur dann benutzt, wenn Sie eine Ausgangsauflösung auswählen, die von der Basisauflösung abweicht. Die Auswahl des Filters hängt von der PC-Konfiguration ab, und je deutlicher die Skalierung ist, desto mehr Ressourcen sind für die Durchführung der Sendung erforderlich. Eine optimale Variante stellt der bikubische Filter dar.
4. Allgemeiner FPS-Wert — hier wird die Bildzahl pro Sekunde vorgegeben. Erhöhte Werte führen zum erhöhten Verbrauch der PC-Ressourcen.
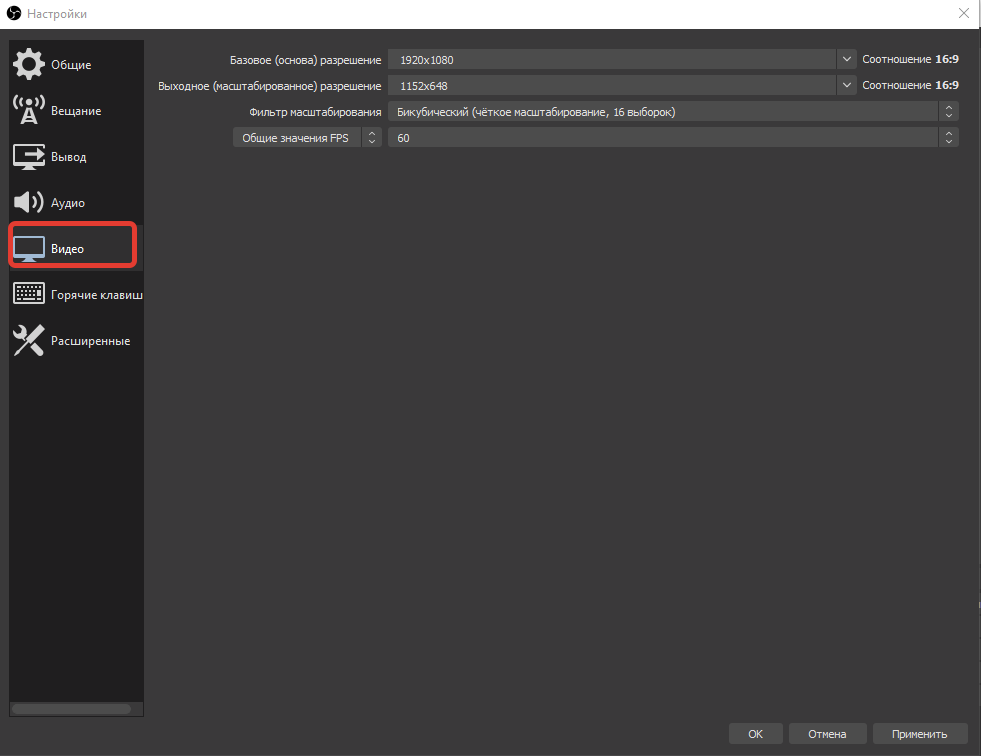
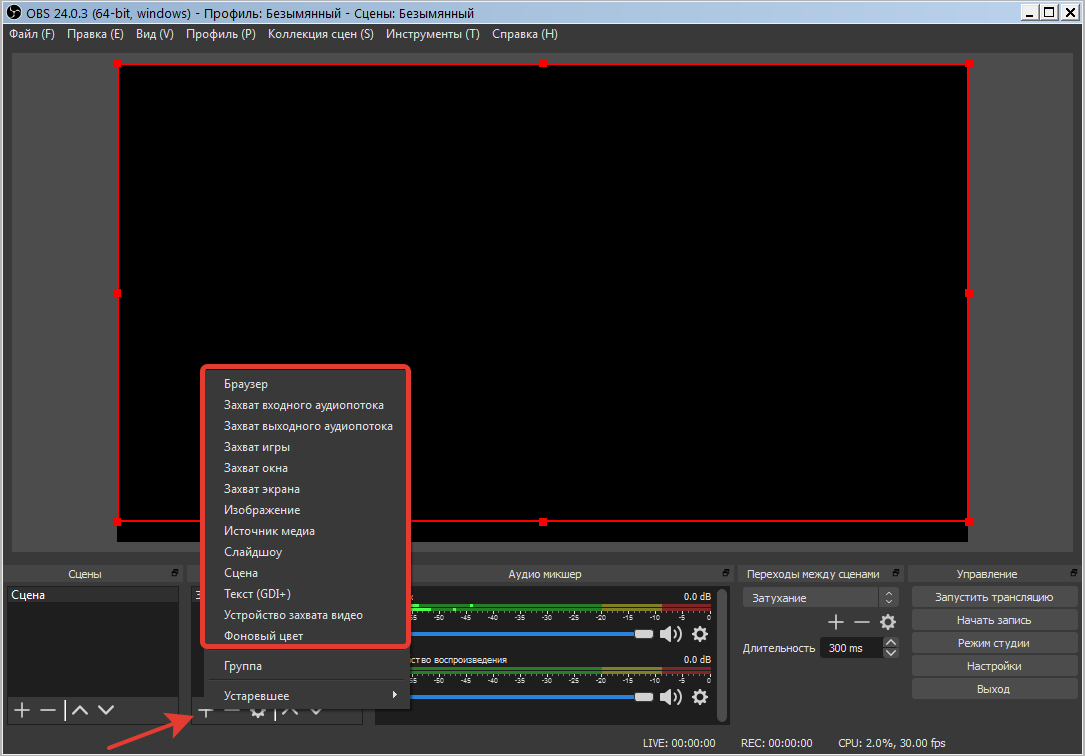
Sobald alle notwendigen Quellen und Sendungsszenen eingestellt sind, starten Sie die Sendung.

Nachdem Sie die Sendung gestartet und eingestellt haben, öffnen Sie den Webinarraum und starten Sie die Sendung für die Zuschauer.
Beim Anschauen der Sendung können die Zuschauer eine Videoqualität auswählen.
Wenn die ursprüngliche Qualität Ihres Videos hoch ist (Bitrate mehr als 4000 KB), werden dem Zuschauer 3 Varianten angezeigt:
— Hoch (Ihr Video ohne Qualitätsänderung).
— Mittelmäßig (Bitrate 2000 KB).
— Niedrig (Bitrate 200 KB).
Wenn die ursprüngliche Bitrate des Videos unter 4000 KB liegt, werden dem Zuschauer 2 Varianten angezeigt:
— Hoch (Ihr Video ohne Qualitätsänderung).
— Mittelmäßig (Bitrate 200 KB).
Im AUTO-Modus erfolgt eine automatische Umschaltung der Qualität, ausgehend von der beim Zuschauer verfügbaren Geschwindigkeit des Video-Herunterladens.
Bitte beachten Sie:
in einigen Videoencoding-Programmen wird die Bitrate nicht in Kilobits sondern in Bits vorgegeben. Zur Umrechnung in Kilobits muss man die vorgegebenen Werte mit ca. 1000 multiplizieren.

Nach dem Abschluss des Webinars stoppen Sie die Übertragung und schließen Sie den Webinarraum.
Bitte beachten Sie:
standardmäßig wird der Webinarraum nicht sofort sondern nach 15 Sekunden geschlossen, damit das Webinar nicht mitten in der Rede abgebrochen wird und die Zuschauer sein Ende nach einer Verzögerung sich ansehen können.
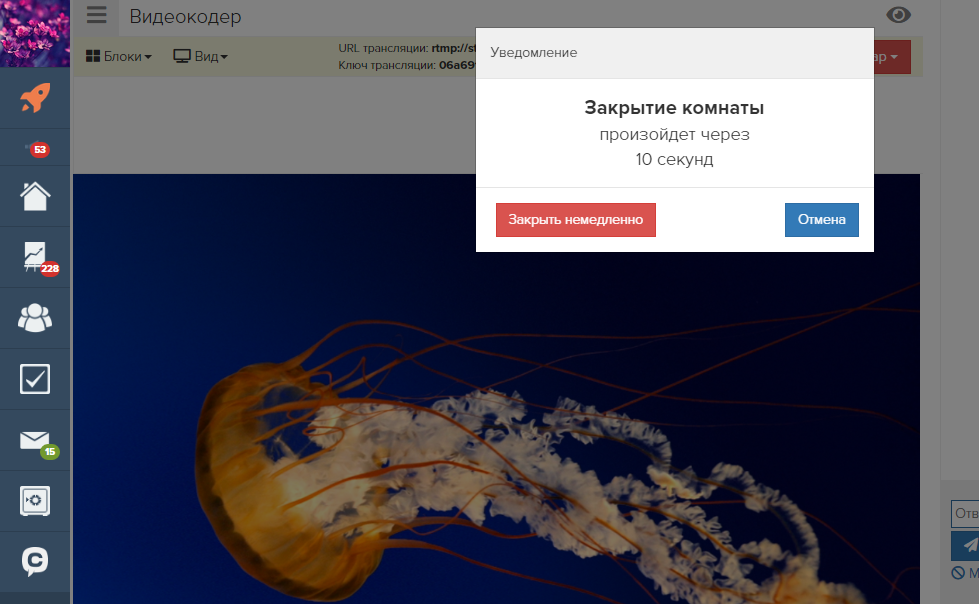
Nach der Durchführung des Webinars auf GetCourse bleibt das dazugehörige Skript gespeichert.
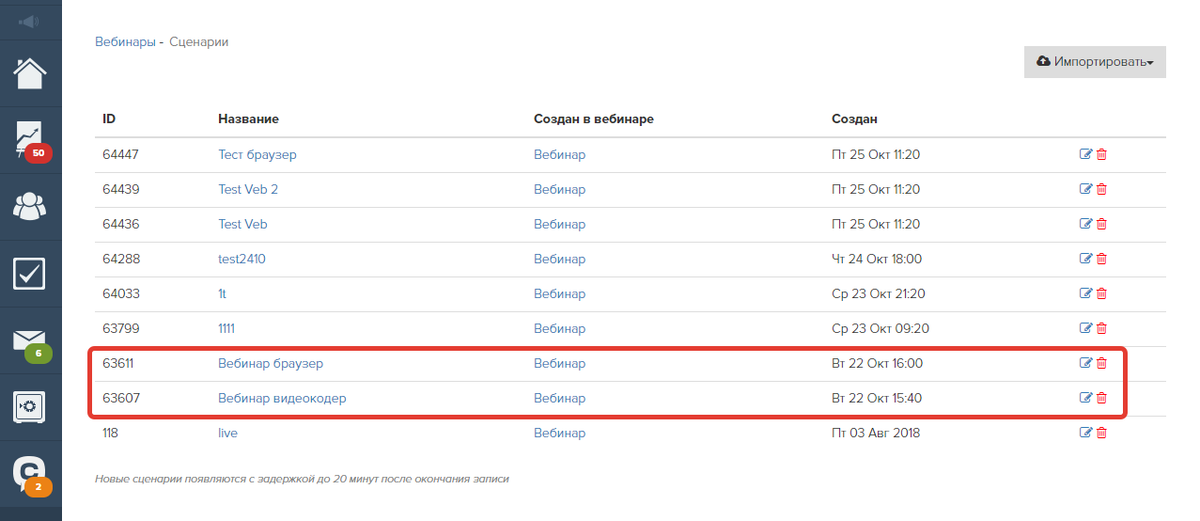
Im Skript sind alle Aktionen erhalten geblieben, die bei der Durchführung des Webinars vorgenommen wurden.
Sie können das fertige Skript beim Einstellen eines Autowebinars in seiner ursprünglichen Form verwenden oder es nach Ihrem Ermessen ändern, d. h. Aktionen hinzufügen oder entfernen.
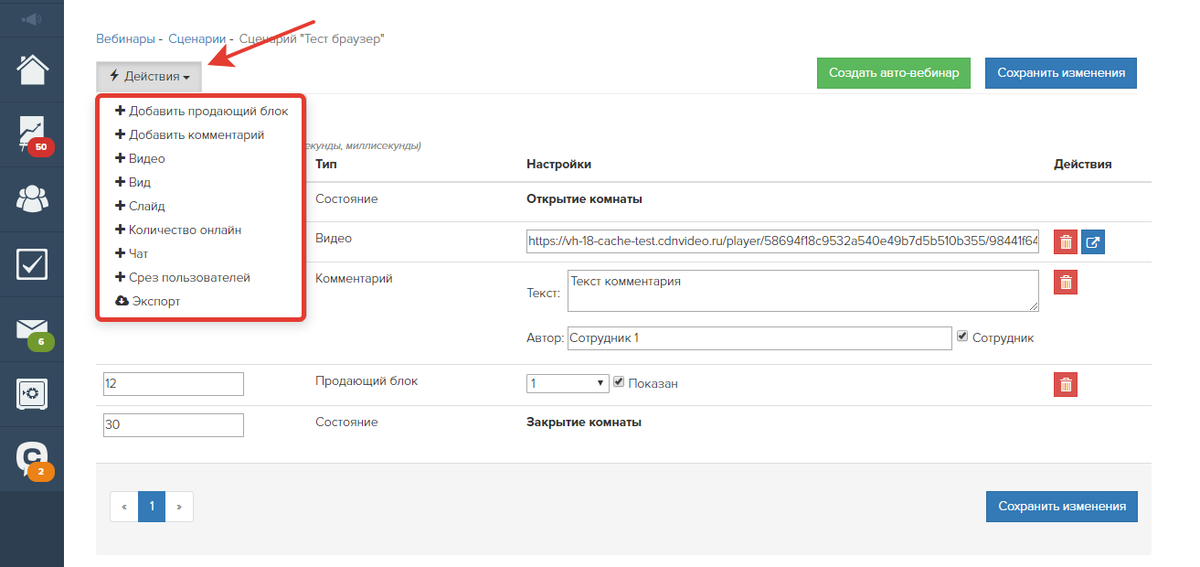
Video-Sendungen kann man direkt aus dem Skript herunterladen, indem man auf den entsprechenden Button klickt:
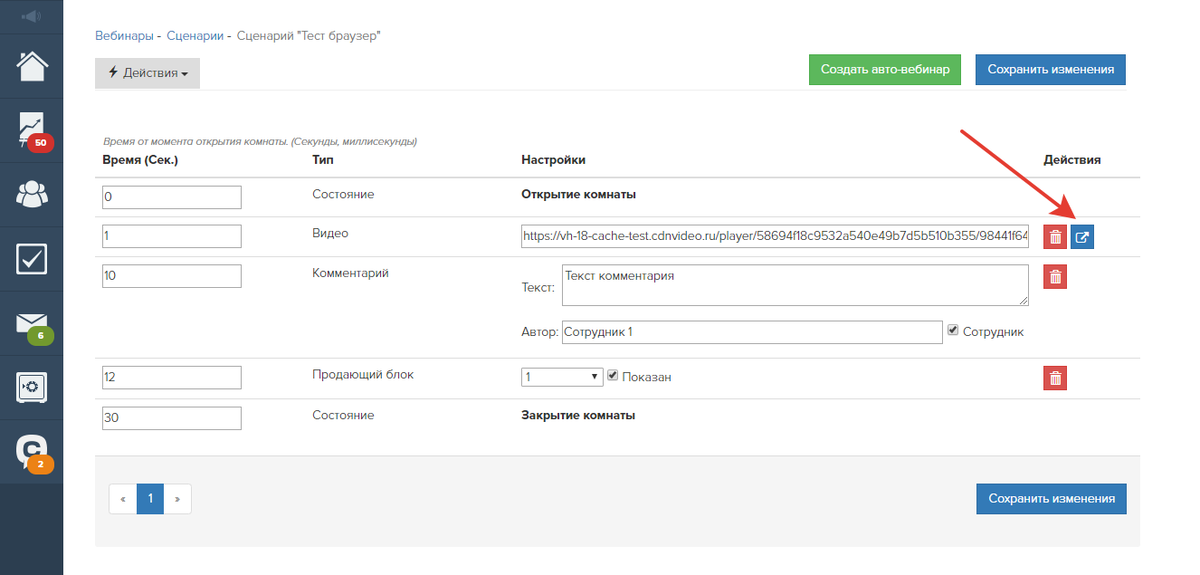
Wenn Sie mit der linken Maustaste auf diesen Button klicken, werden Sie dem Link folgend zum Video im Anschaumodus gehen und es herunterladen können.
Durch den Klick mit der rechten Maustaste können Sie das Video herunterladen, ohne zum Anschaumodus überzugehen.

Im Skript sehen Sie den Link zum Video und können es herunterladen, dabei bleibt die Videodatei im Dateispeicher Ihres Kontos gespeichert.
Der Umfang des Speicherplatzes im Speicher hängt von der Auflösung und Dauer der Sendung ab.
Bitte beachten Sie:
die aufgezeichnete Kopie der durchgeführten Sendung erscheint nicht sofort (es ist eine gewisse Zeit für die Bearbeitung der Aufzeichnung erforderlich).
Je nach Dauer der Sendung, Verfahren für deren Durchführung und Qualität des Videostreams kann die Verzögerung von einigen Minuten bis zu mehreren Stunden betragen.
Bei der Übertragung über den Browser kann man das Video gleich nach der Gestaltung des Skripts herunterladen. Wird die Übertragung über den Video-Encoder durchgeführt, wird das Video 20 Minuten nach der Gestaltung des Skripts zum Herunterladen verfügbar sein.
Wenn Sie eine Sendung mit einer Dauer von über 120 Minuten planen, so empfehlen wir Ihnen, eine zusätzliche Aufzeichnung mittels spezieller Video-Capturing-Programme zu führen.
Den Bearbeitungsstatus der Aufzeichnungen kann man im Reiter “Aufzeichnungen” in der Rubrik “Website”/”Webinare” sehen.
Bitte beachten Sie:
In der Videosendung bleibt nur der Videostream erhalten, der über den Browser oder Video-Encoder übertragen wird. Dabei werden dorthin alle Sendungsquellen gelangen, die im Laufe des Webinars angezeigt werden – Bildschirmansicht, Browser-Reiter, App-Fenster usw.
Der Webinarraum bleibt auf dem Video nicht vollständig erhalten. Wenn Sie möchten, dass die Verkaufsblocks, Präsentationsfolien und der Chat des Webinarraums in die Aufzeichnung aufgenommen werden, können Sie das Webinar mit Hilfe eines Video-Capturing-Programms aufzeichnen, wobei die Zuschauer sich das Webinar nur anschauen, ohne ein Konto einzurichten.

bitte autorisieren Sie sich