ZOOM ist eine Plattform, die die Durchführung von Online-Treffen (Konferenzen) ermöglicht. Die Treffenteilnehmer können miteinander kommunizieren, Videos ein- und ausschalten, Inhalte wie Dokumente, Audio- und Videodateien von ihrer Benutzeroberfläche, Browser-Fenster usw. weiterleiten, auf der Tafel malen. Das lässt sich alles an die Videostreaming-Services wie z.B. YouTube sowie in den Webinarraum auf GetCourse in Echtzeit übertragen.
ZOOM kann besonders dann nützlich sein, wenn man im Webinar mehrere Sprecher, die sich in verschiedenen Orten befinden, gleichzeitig übertragen muss.
Wichtig: die Durchführung von Treffen zwischen mehreren Teilnehmern mit einer Dauer von mehr als 40 Minuten und deren Übertragung auf eine andere Website sind nur bei Inanspruchnahme von kostenpflichtigen Tarifen von ZOOM möglich.
Man kann eine Konferenz im persönlichen Benutzerkonto auf der Website von ZOOM einrichten.
Die Übertragung lässt sich bequem über Zoom Desktop Client durchführen. Die Sprecher können in die Konferenz sowohl über Desktop Client als auch über eine mobile App einsteigen. Man kann sie unter dem Link https://zoom.us/download herunterladen.
Auskunftszentrum von ZOOM: https://support.zoom.us/hc/ru
Artikelinhalt:
- Konferenz einrichten und einstellen
- Übertragung starten
- Inhalte übertragen
- Mehrere Sprecher gleichzeitig hinzuschalten
- Übertragung beenden
Weitere Artikel:
Konferenz einrichten und einstellen
Melden Sie sich an oder loggen Sie sich in das persönliche Profilkonto auf der Website von ZOOM ein.
Stimmen Sie im Abschnitt “Einstellungen” der Live-Übertragung der Konfererenz mir Hilfe des individuellen Streaming-Dienstes zu.
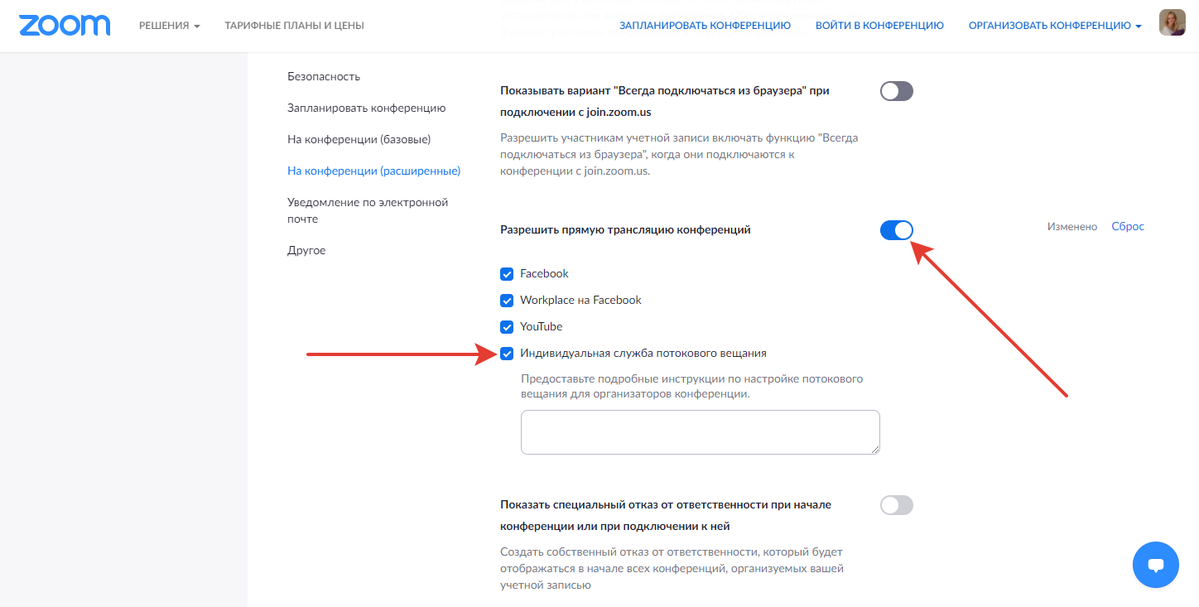
Richten Sie im Abschnitt ”Konferenzen” eine Konferenz ein. Wählen Sie falls erforderlich zusätzliche Einstellungen aus, danach drücken Sie auf den Button “Speichern”.
Wenn Sie die Konferenz direkt in den Webinarraum auf GetCourse übertragen möchten, richten Sie im Account auf GetCourse ein Webinar ein. Geben Sie in den zusätzlichen Webinareinstellungen “Videoencoder” als Transportart vor.

Kopieren Sie aus dem Webinarraum auf GetCourse die URL und den Übertragungsschlüssel sowie den Link zum Webinarraum.
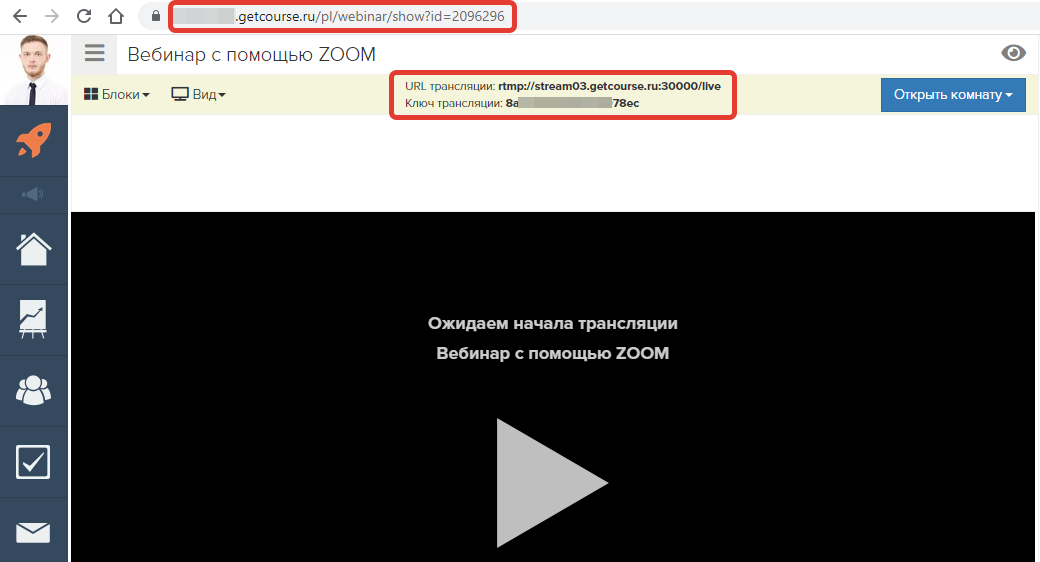
Drücken Sie im persönlichen Profilkonto auf ZOOM für die eingerichtete Konferenz auf den Button “Einstellung des externen Streaming-Services”.
Fügen Sie in das sich öffnende Fenster die kopierte URL, den Übertragungsschlüssel sowie den Link zum Webinarraum auf GetCourse ein.
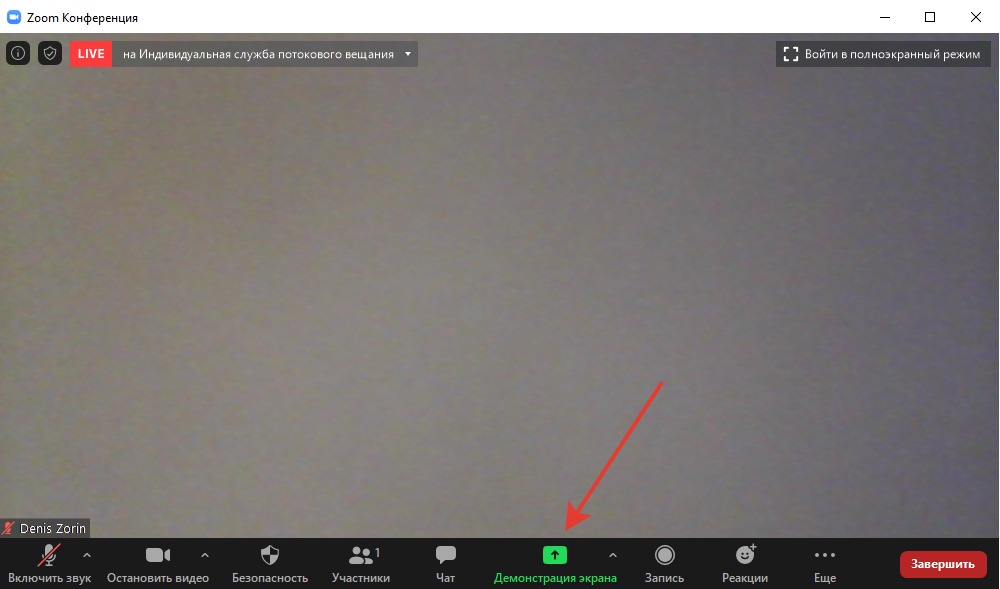
Übertragung starten
Starten Sie die Konferenz in ZOOM. Öffnen Sie das ZOOM-Programm auf dem Computer und starten Sie die Übertragung über den individuellen Streaming-Dienst.
Öffnen Sie den Webinarraum im Account auf GetCourse. Im gleichen Zeitpunkt fängt das System automatisch an, das Skript aufzuzeichnen. Drücken Sie auf “Live-Übertragung starten”.
Inhalte übertragen
Über ZOOM lassen sich die volle Benutzeroberfläche und einzelne Dateien (Präsentation, Audio- und Videodateien, die auf der Benutzeroberfläche des Computers geöffnet sind) sowie Browser-Fenster und die Tafel zum Malen übertragen.
Wählen Sie dazu im Abschnitt “Demonstration des Bildschirms” das richtige Fenster oder die richtige App aus.
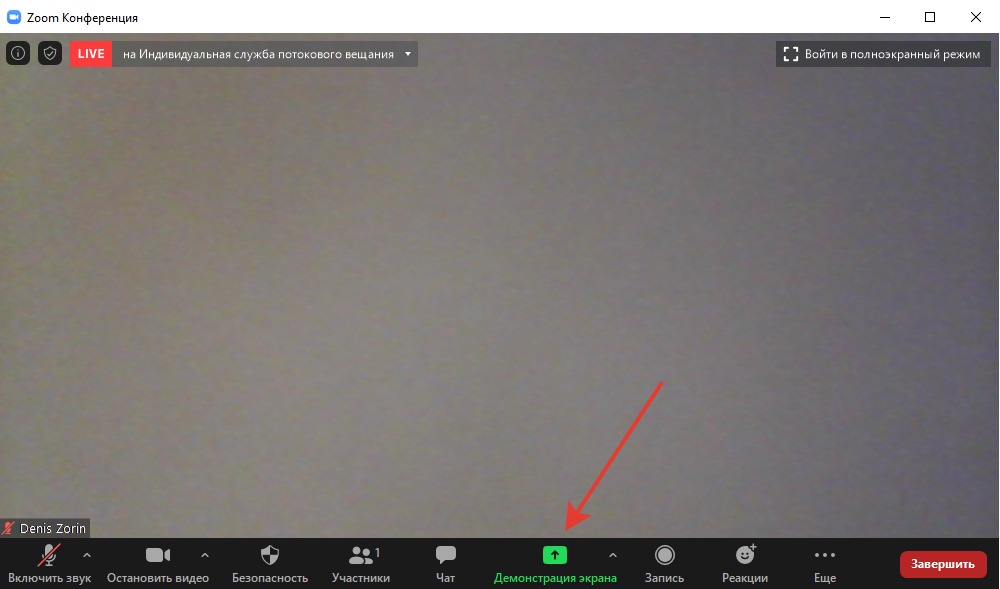
Wenn man zusammen mit dem Bildschirm auch den Ton übertragen muss (z.B. einen Videoclip), setzen Sie ein Häkchen bei “Gemeinsame Benutzung des Tons des Computers”.
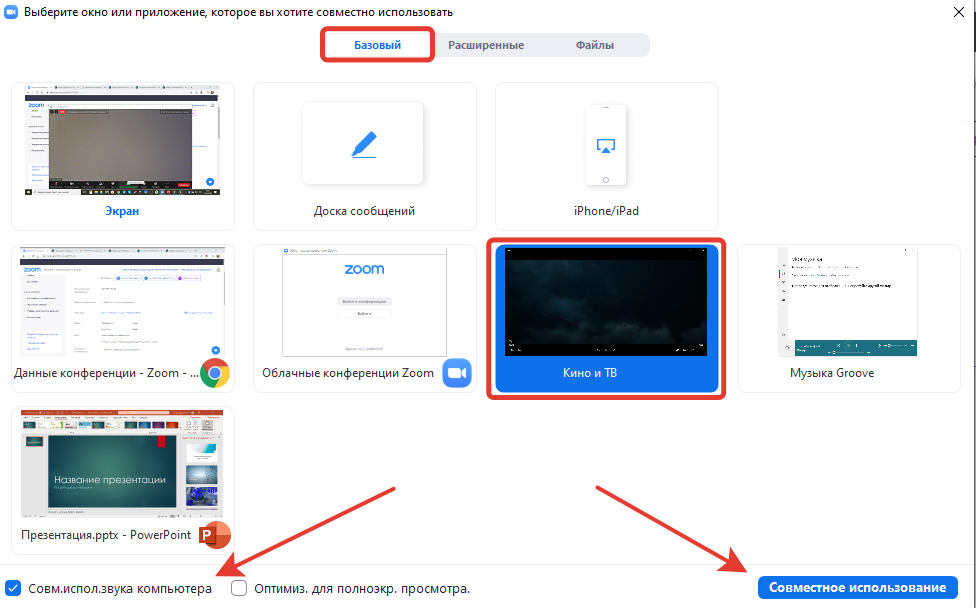
Wenn Sie nur den Ton übertragen möchten (ohne das Programm vorzführen, das diesen Ton erzeugt), geben Sie das im Reiter “Erweiterte” vor.

Mehrere Sprecher zugleich hinzuschalten
Die Sprecher können sich der Konferenz über den Link anschließen.

Man muss für die Sprecher das Video einschalten. Richten Sie in der Konferenz “Ansicht der Galerie” ein. Danach werden alle Sprecher in der Sendung gleichzeitig gezeigt.
Übertragung beenden
Um die Übertragung im ZOOM-Programm zu beenden, drücken Sie auf “Beenden”. Warten Sie ab, bis die Übertragung im Webinarraum im Account beendet wird.
Die Wartezeit ist ungefähr der Verzögerungszeit bei der Signalübertragung gleich. Wie sie zu minimieren ist, darüber kann man im Artikel unter dem Link lesen.
Drücken Sie im Webinarraum auf GetCourse auf “Webinar beenden” und dann auf “Webinarraum schließen und Webinar beenden”.

bitte autorisieren Sie sich