Wenn Sie einige Zahlungssysteme verbinden, müssen Sie in Ihrem GetCourse-Konto eine Showcase-Seite erstellen. Dies ist für die Genehmigung Ihres Antrags durch den Sicherheitsdienst des Zahlungssystems erforderlich.
Die Liste der Zahlungssysteme, für die Sie eine Showcase-Seite erstellen müssen:
Jedes Zahlungssystem hat seine eigenen Anforderungen an den Inhalt der Showcase-Seite, mit diesen Anforderungen können Sie sich auf der Seite des entsprechenden Zahlungssystems vertraut machen.
Dieser Artikel enthält allgemeine Beispiele zum Erstellen einer generischen Showcase-Seite.
So erstellen Sie eine Showcase-Seite auf GetCourse
Was soll auf die Seite gestellt werden?
Im Allgemeinen sollte eine Showcase-Seite die folgenden Elemente enthalten:
- Produktinformationen und Schulungsplan
- Produktkosten
- Bestellformular
- Kontaktdaten (E-Mail, Telefon)
- rechtliche Informationen zum Unternehmen (juristische Anschrift, INN, OGRN)
- Links zur Datenschutzerklärung und zur Angebotsvereinbarung
In einigen Fällen ist es erforderlich, dass die Seite keine Weiterleitungen zu Ressourcen von Drittanbietern enthält, daher wird nicht empfohlen, Links zu Zielseiten von Drittanbietern bereitzustellen.
Schauen wir uns Schritt für Schritt an, wie eine solche Showcase-Seite erstellt wird.
Erstellen Sie zunächst eine Seite in unserem Builder.
Wenn Sie beim Hinzufügen einer Seite die Vorlage "Einfache Seite" auswählen, sind die für die Showcase-Seite notwendigen Blöcke bereits auf der Seite vorhanden und müssen nur noch bearbeitet werden.
Unten sehen Sie, wie Sie eine Showcase-Seite aus einer leeren Vorlage erstellen.
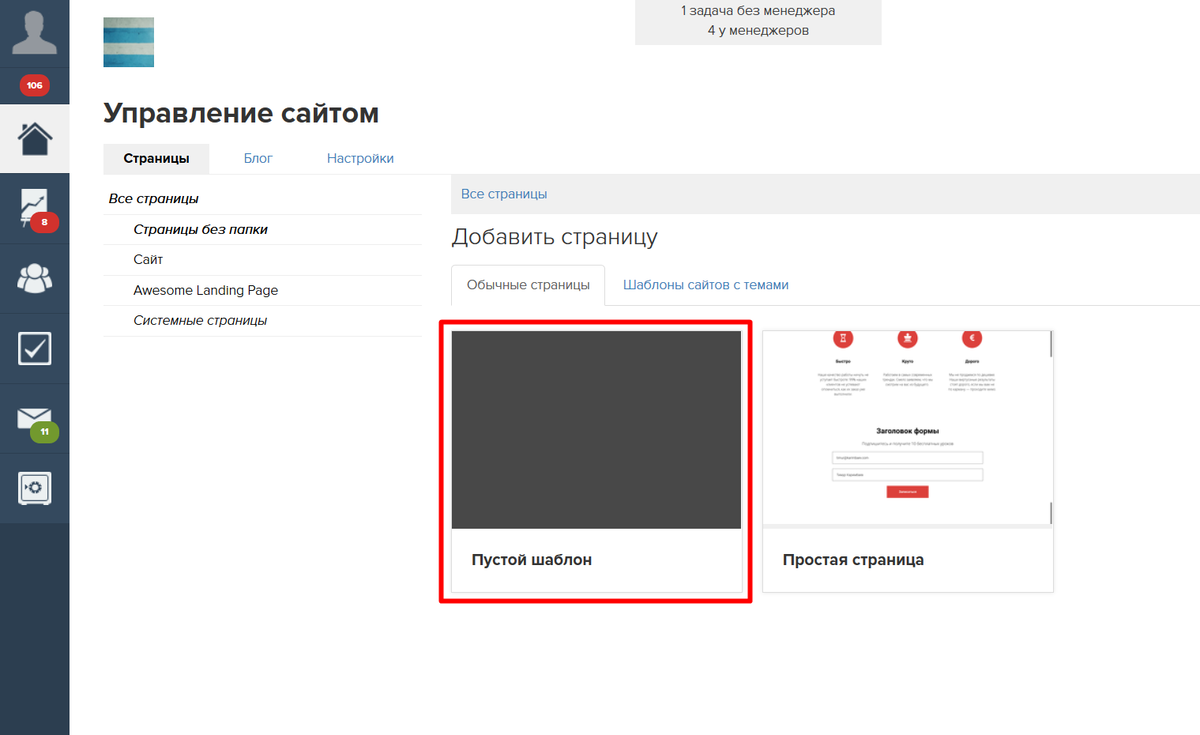
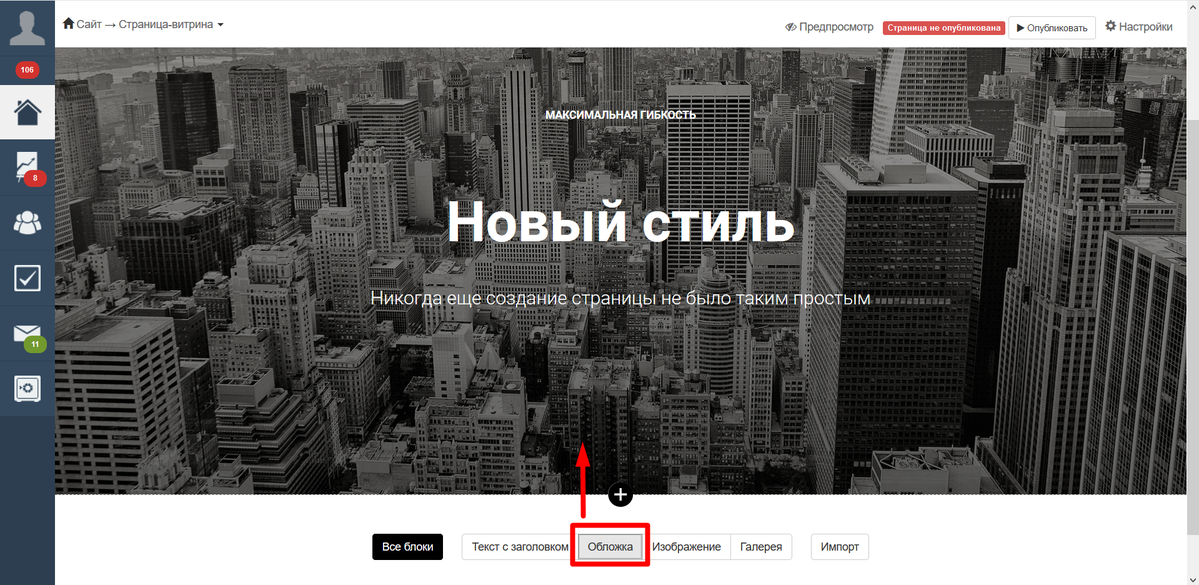
Fügen Sie einen "Titeltext"-Block hinzu und beschreiben Sie Ihren Kurs, Ihr Produkt oder Ihr Unternehmen.

Je mehr Produktinformationen Sie bereitstellen, desto besser!
Sie können einen Block "Zeitplanaufzeichnung" hinzufügen und eine Zusammenfassung des Kurses bereitstellen.

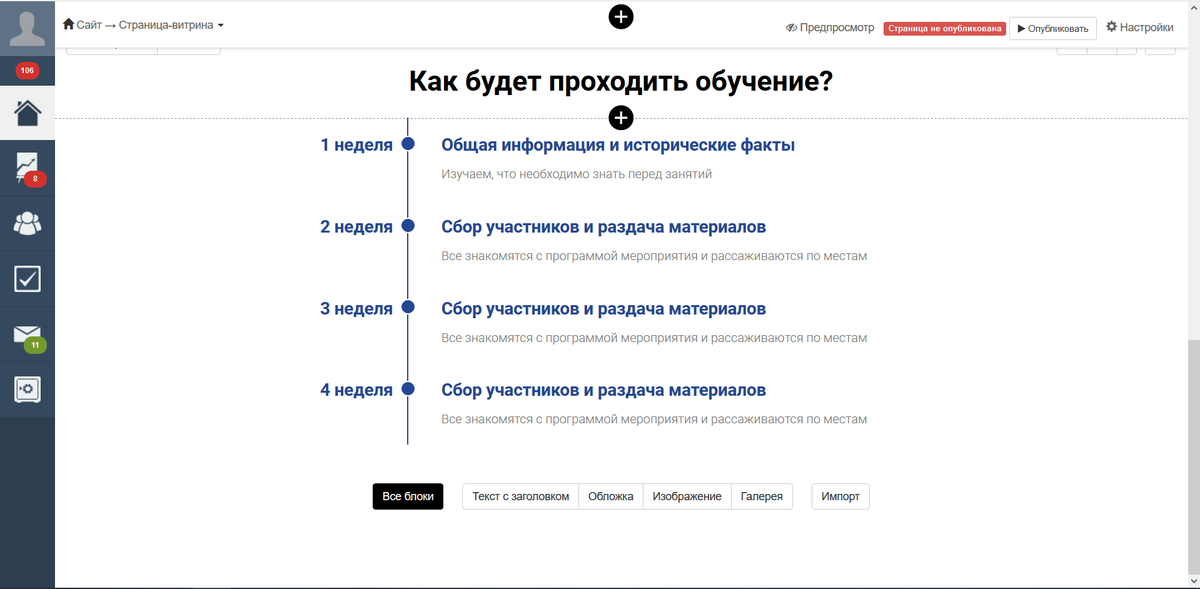
Fügen Sie mithilfe des Team-Blocks Informationen zu Dozenten, Kurserstellern oder Firmeninhabern hinzu.
Durch Anklicken der Bilder können Sie ein Foto von Ihrem Computer hochladen.
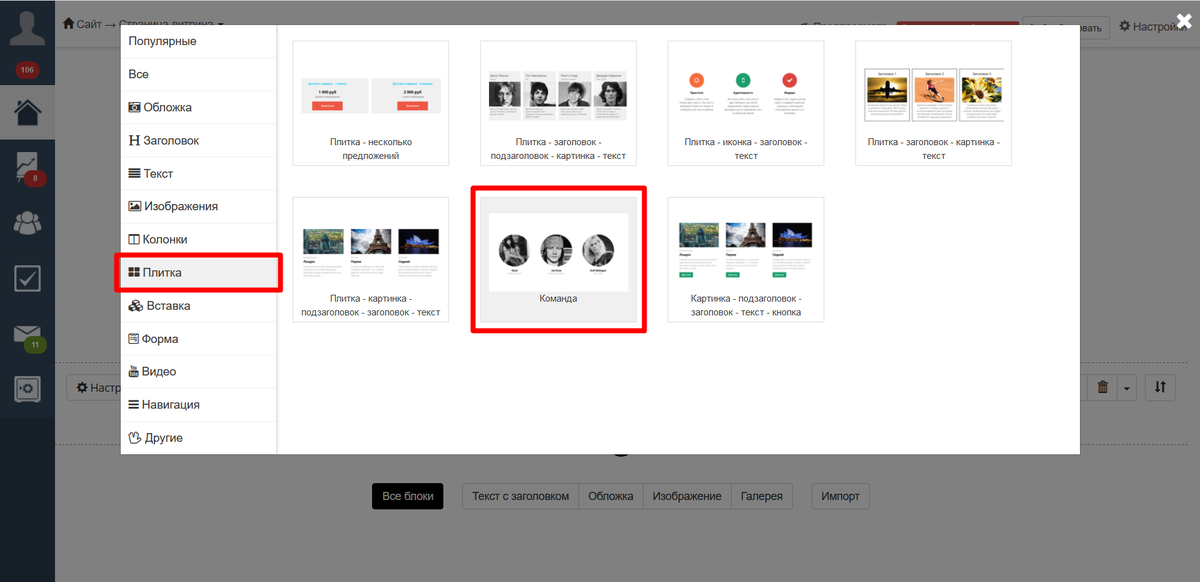
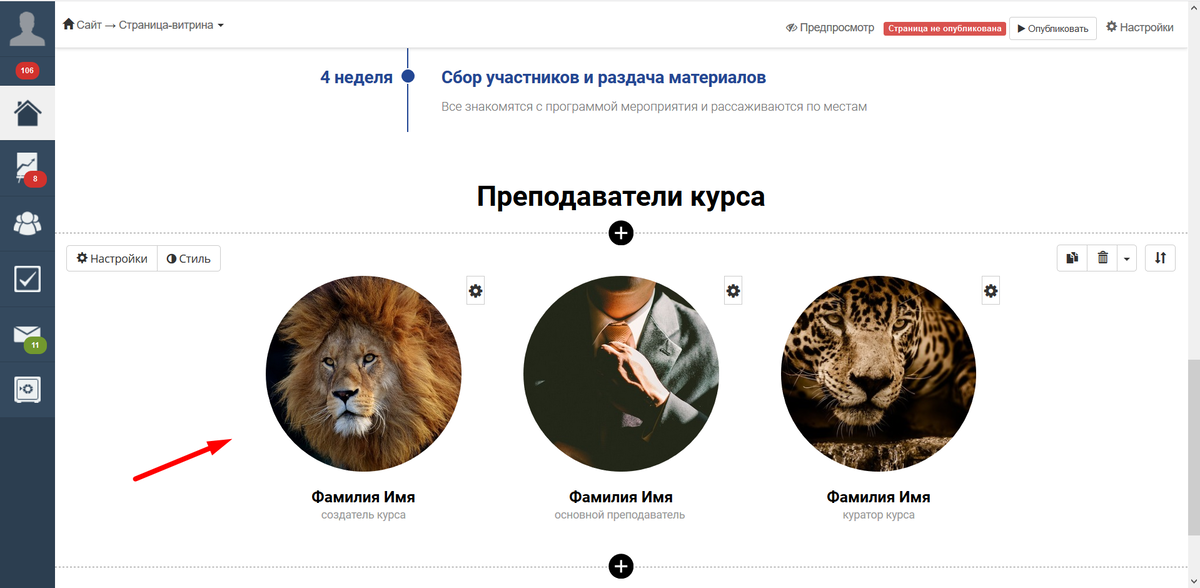
Um Informationen zu den Kosten Ihres Produkts anzuzeigen, können Sie einen "Titel"-Block hinzufügen.

Um die Vorteile des Produkts zu beschreiben, fügen Sie eine weitere Überschrift und den Block "Kachel - Symbol - Titel - Text" hinzu.
Um ein Symbol zu ersetzen, klicken Sie darauf und wählen Sie ein anderes aus den verfügbaren Symbolen aus.
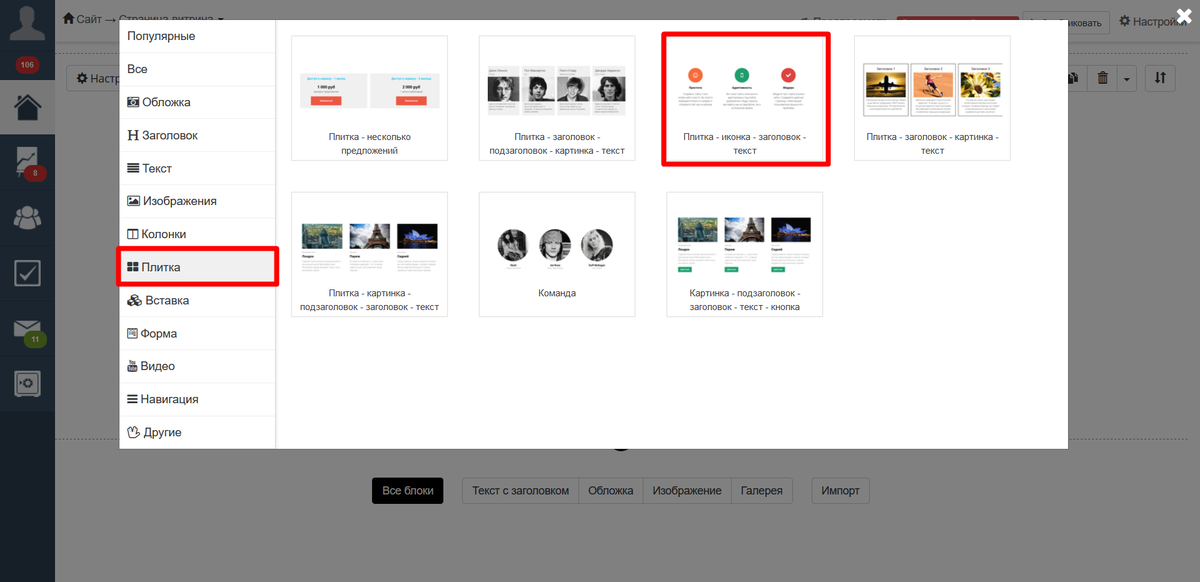
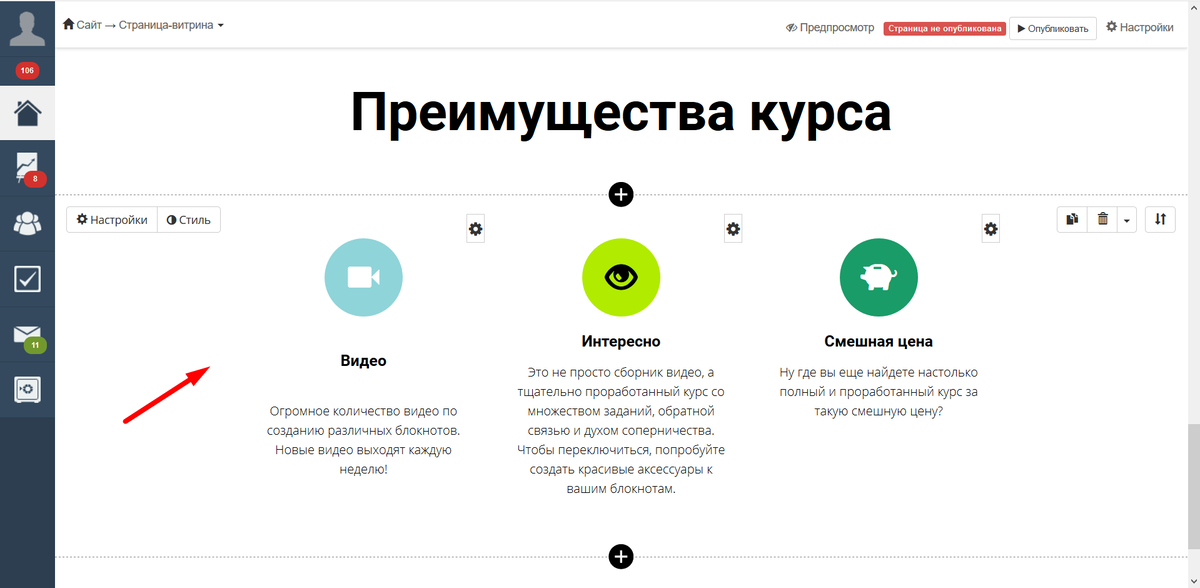
Eines der wichtigsten Elemente der Seite ist das Bestellformular.
Fügen Sie der Seite den Block "Normales Formular" hinzu und wählen Sie in den Formularteileinstellungen den Block "Angebot". Um das Angebot im Formular anzuzeigen und auch den Preis anzuzeigen, aktivieren Sie das Kontrollkästchen "Anzeigen".
Produkt und Angebot müssen vorab erstellt werden. Gleichzeitig müssen nicht alle Produkte und Angebote im Konto auf der Storefront angegeben werden. Ein Satz reicht aus, um die Überprüfung zu bestehen.

Fügen Sie zusätzliche Informationen zum Kurs hinzu, z. B. einen Feedback-Slider, Fotos von Schülerarbeiten usw.
Um Fotos von Werken hinzuzufügen, können Sie den Block "Slider" verwenden.
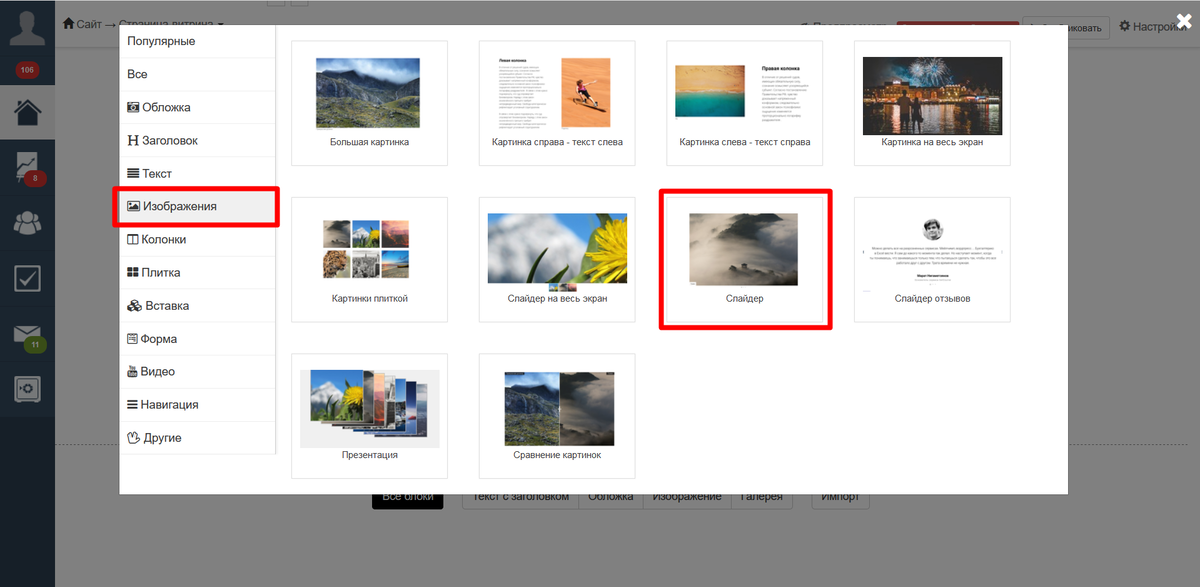
Rechts- und Kontaktinformationen hinzufügen
Bevor Sie den letzten Block der Seite hinzufügen, müssen Sie rechtliche Dokumente vorbereiten - eine Angebotsvereinbarung und eine Datenschutzrichtlinie.
Für rechtliche Informationen im Konto wird standardmäßig die Systemseite "Rechtliche Informationen" verwendet, die im Abschnitt "Site" - "Systemseiten" oder über den Link verfügbar ist:
http://Kontobezeichnung/cms/system/legal
Auf der Seite mit den rechtlichen Hinweisen können Sie den Text der Datenschutzerklärung platzieren und eine separate Seite für die Angebotsvereinbarung erstellen.

Die Einwilligung zum Datenschutz und zur Datenverarbeitung kann auch in allen Formularen, durch Aktivieren dieser Option in Ihren Kontoeinstellungen oder auf einem separaten Formular erfolgen.
Fügen Sie am Ende der Seite den Block "Statisches Menü" aus dem Abschnitt "Navigation" hinzu.

Gehen Sie zu den Blockstileinstellungen "Statisches Menü" und ändern Sie seine Höhe, um mehr Informationen in das Menü einzufügen.
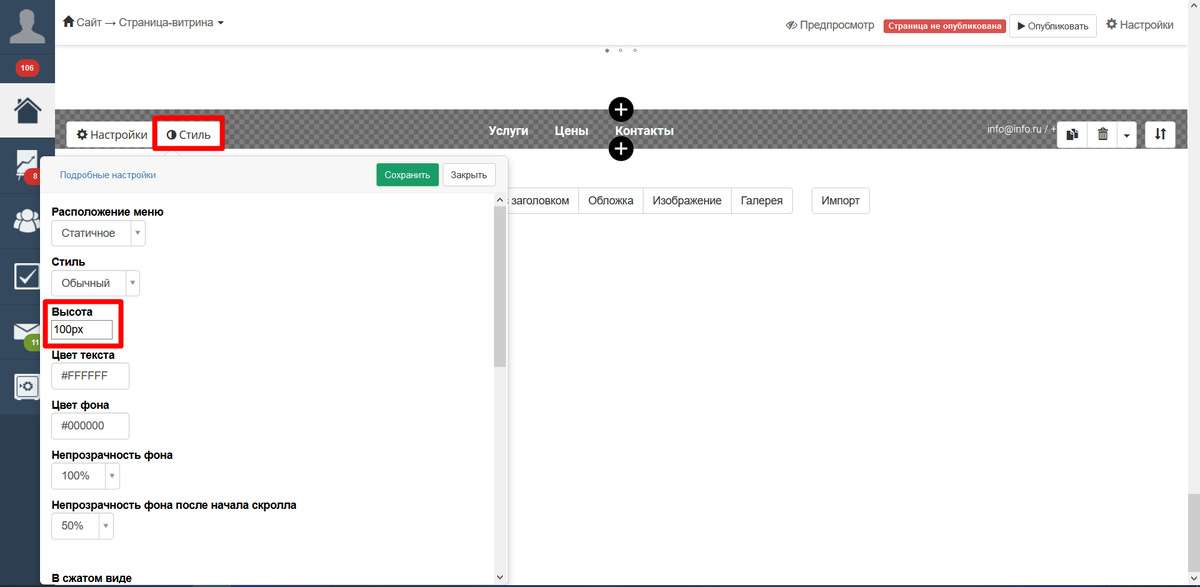
Gehen Sie zu den Blockeinstellungen, erweitern Sie die Datensatzfelder und fügen Sie Links zu den Seiten mit der Angebotsvereinbarung und Datenschutzerklärung hinzu, sowie legen Sie fest, welche Titel auf den Links angezeigt werden sollen.
Geben Sie im Feld "Kontakte" Ihre Kontaktdaten und rechtlichen Informationen ein.

Sie können auf der Seite auch Links zu sozialen Netzwerken hinzufügen.
Veröffentlichen Sie die Seite, damit sie angezeigt werden kann.
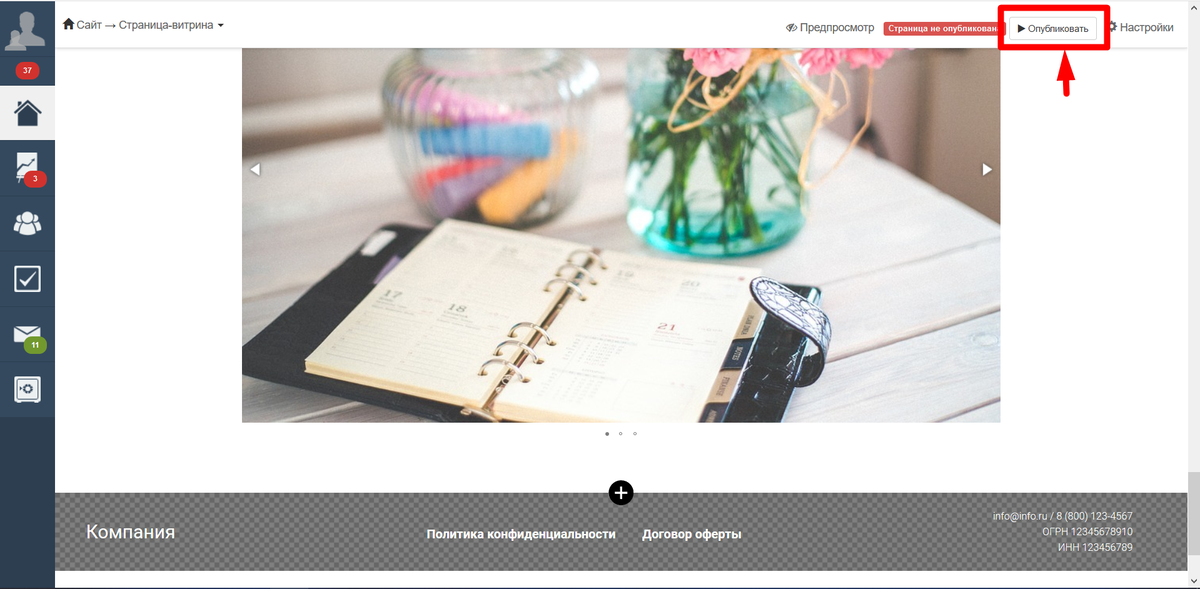
Stellen Sie nach Abschluss der Konfiguration die Seite als Startseite in den Site-Einstellungen ein.
Die Showcase-Seite ist fertig! Jetzt können Sie die Anbindung des Zahlungssystems beantragen.

bitte autorisieren Sie sich